こちらの記事では、会員機能を追加できるSureMembersの契約、インストールから簡単な基本設定をご紹介します。
ご自身のサイトに会員制機能を追加するメリット
会員制機能を導入することで、会員登録後に閲覧できるメルマガ、過去の記事、、、など様々な応用ができます。
会員制でも無料の場合と有料の場合の機能を分けることも可能です。
会員制機能を導入することでメリットは多数あります
有料会員を募集することができるので売上アップに
会員限定のコンテンツを無料で提供できるので集客力アップにつながる
他にも
- 収益の安定化:
- 会員制度により、定期的な収益が見込まれます。会員料金やサブスクリプション料金を受け取ることで、事業の収益の安定化が期待できます。
- 顧客ロイヤルティの向上:
- 会員は特定のサービスや商品にアクセスする特典を享受できるため、顧客のロイヤルティが向上します。これにより、競合他社への移動が難しくなります。
- データの蓄積と分析:
- 会員は登録時に必要な情報を提供するため、企業は会員ベースのデータを蓄積できます。このデータを分析することで、顧客の嗜好や行動を理解し、より効果的な戦略を策定できます。
- ターゲティング広告の向上:
- 会員情報に基づいて行う広告ターゲティングが可能になります。ターゲットを絞り込むことで、広告のパーソナライズが向上し、広告効果が増します。
- 継続的な顧客関与:
- 会員はサービスや商品に定期的にアクセスする傾向があります。これにより、企業は顧客との継続的な関係を築きやすくなります。
- 早期アクセスや特典の提供:
- 会員に対して新商品や特別なイベントへの早期アクセス、割引、限定特典などを提供することで、顧客の興味を引き、積極的な参加を促進できます。
- コミュニティの形成:
- 会員制度は、共通の興味を持つ人々のコミュニティを形成する手段として機能します。これにより、顧客同士の交流が促進され、ブランドに対するコミットメントが深まります。
など、、メリットは多いので導入を検討されてみてはいかがでしょうか
SureMembersがおすすめの方
- 会員制でサイト運営したい方
-
コンテンツをたくさん持っていて、オンライン講座のようにしたい方
- メルマガを持っている方
-
過去のメルマガや記事で収益化したい方。バックナンバーの一部を非公開にして販売したい方。
- 会員制で動画閲覧できるような仕組みを作りたい方
-
サブスクのようにできる
SureMembers
まずはsureMEMBERSの公式サイトに行きます。
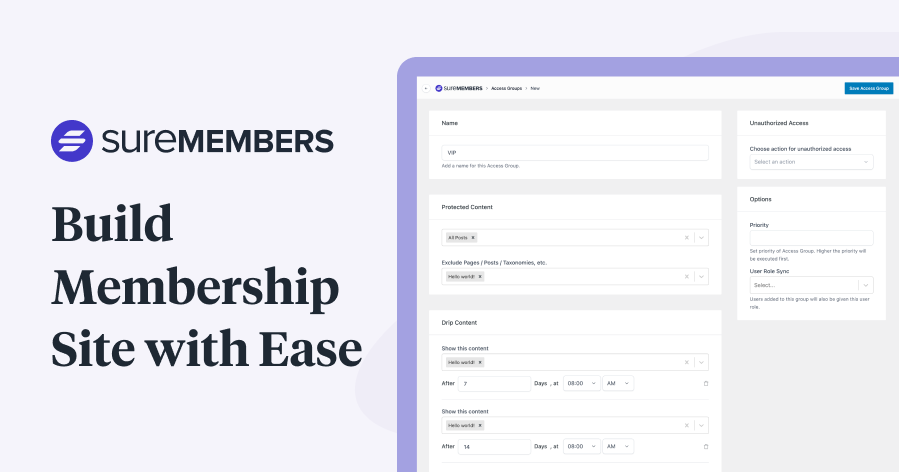
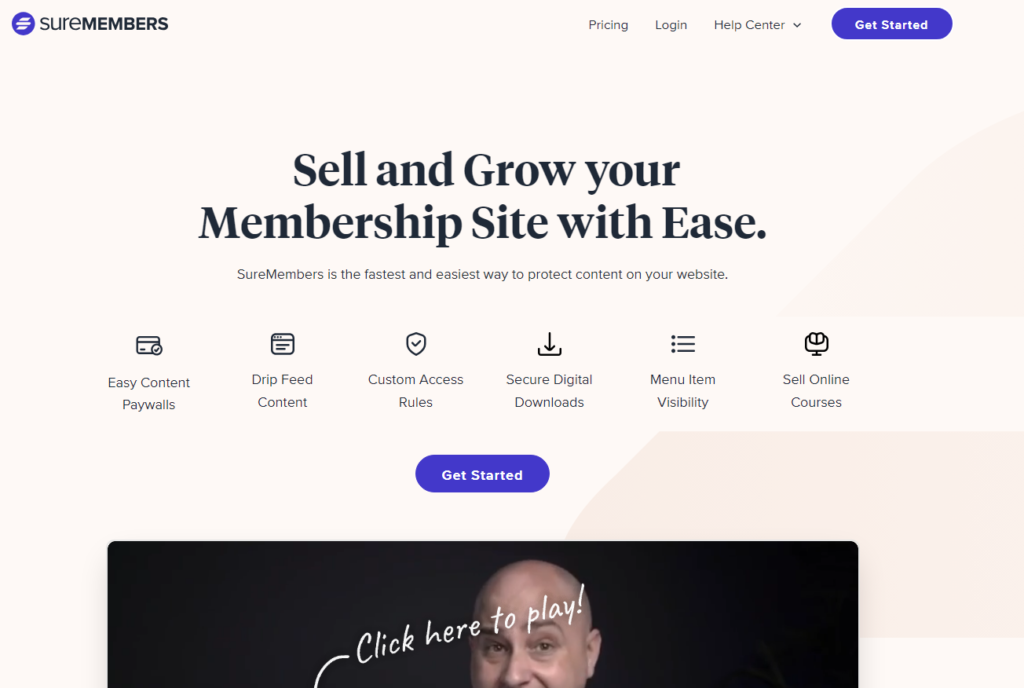
Get Stertesdを押す
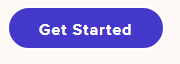
プランを選択する
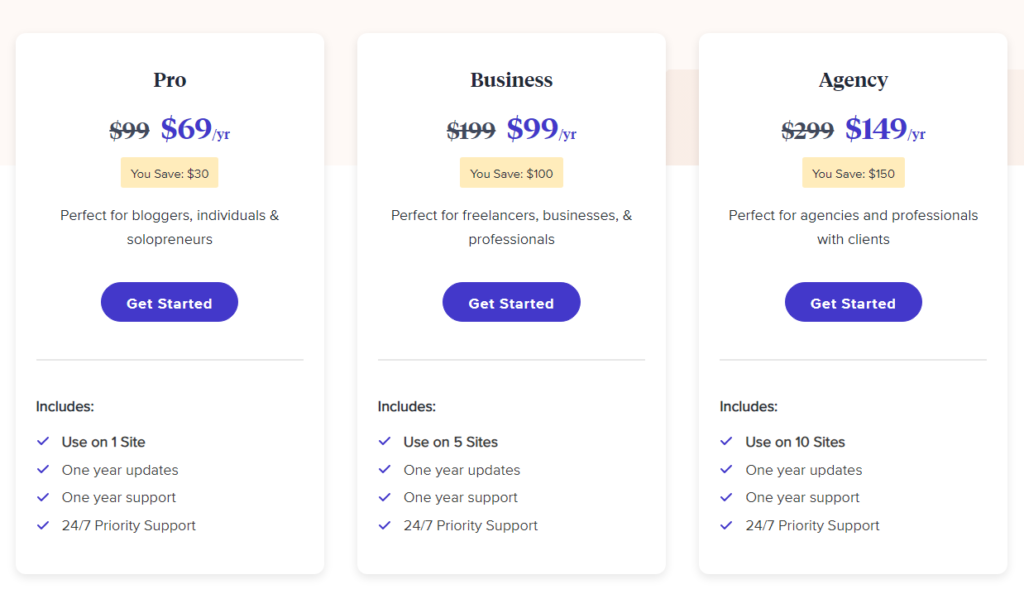
プランの内容は同じです。登録できるサイトの数が違います。
お客さんの代わりに購入する場合はBusinessプランやAgencyプランを契約する。
個人情報を入力
メール
名前
住所(任意)
カード情報
を入力
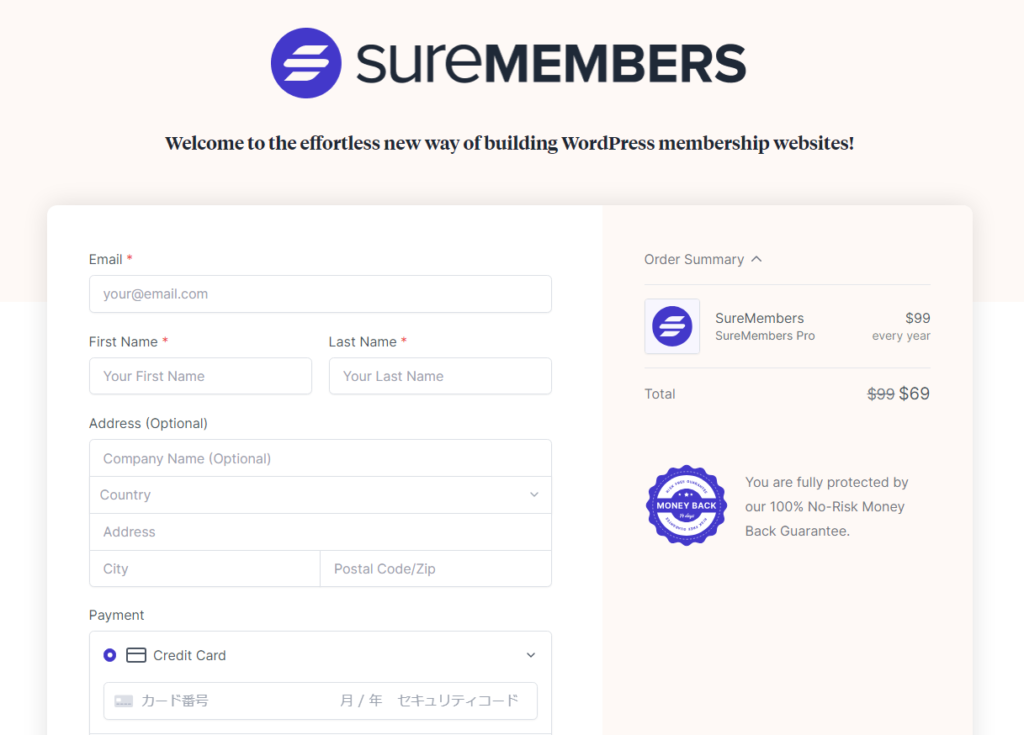
カードで決済できると このような画面になるので Customer Dashboard を押す
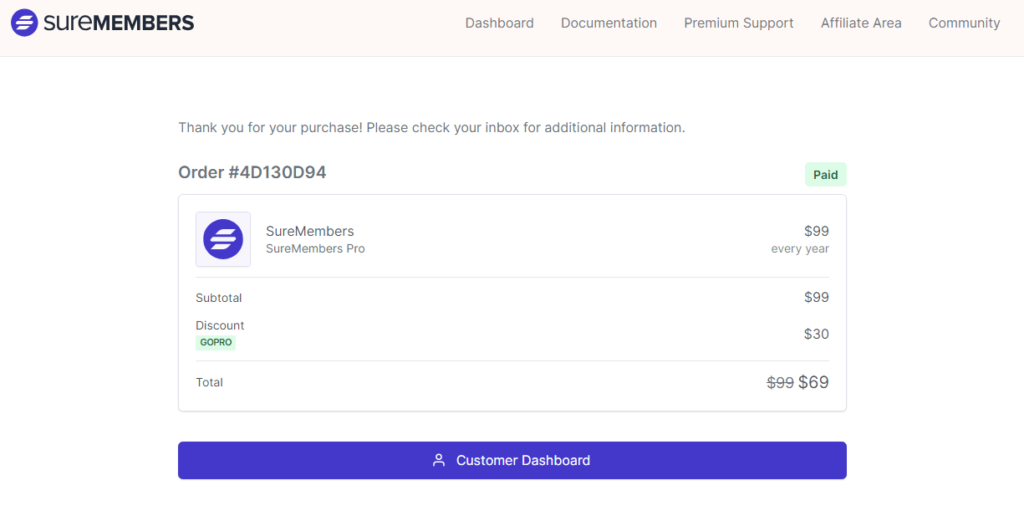
押すと下記のような画面になるので
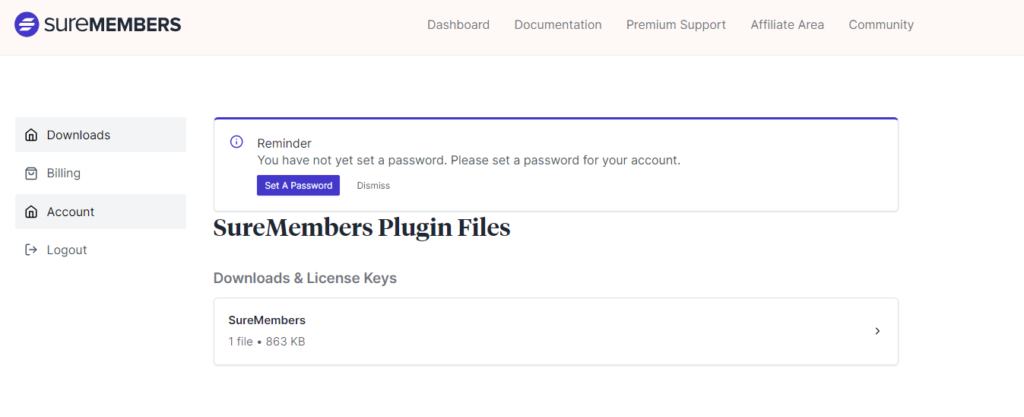
SureMembersを押す

押すと下記のような画面になります
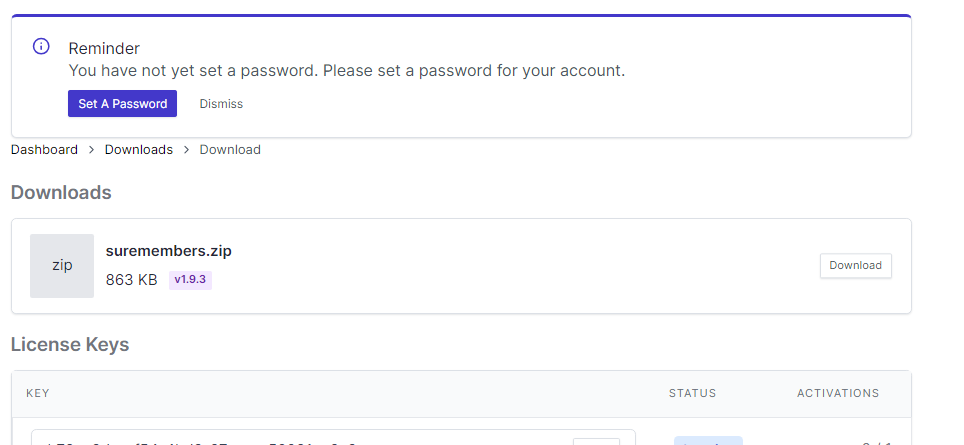
Downloadを押すとzipファイルがダウンロードされます

ライセンスキーをコピーしてください

ワードプレスに移動してプラグインを追加
プラグインをインストール

先ほどダウンロードしたzipファイルをインストールします。

ドラッグ&ドロップで「今すぐインストール」
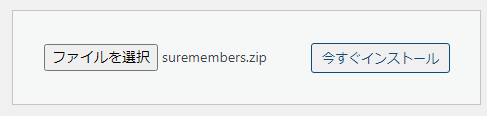
プラグインを有効化します
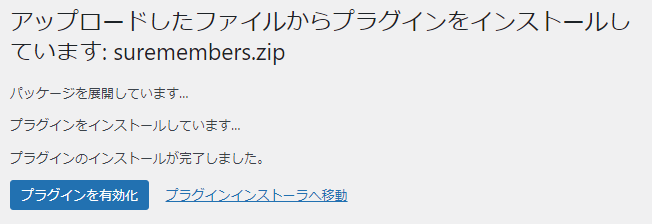
SureMembersが追加されたのでクリックする

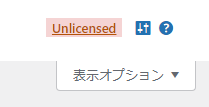
Unlicensedをクリック
Unlicensedをクリックすると下記のようになります
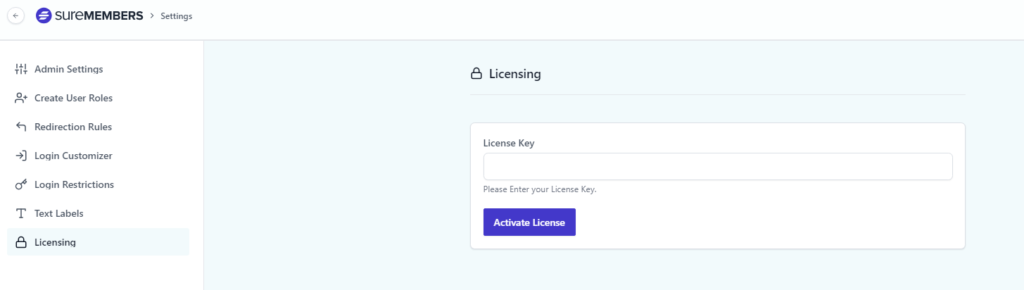
先ほどSureMembersのサイトでコピーしたライセンスキーを貼り付けて、アクティベートします。
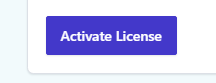
SureMembersの基本的な設定
基本的にデフォルトの設定でOK
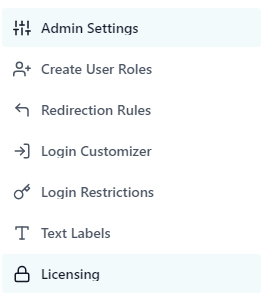
TextLabelsを選択して表示される文字を変更していきます
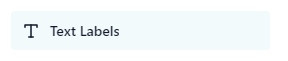
デフォルトのままだと英語で表示されるので、日本語に変更していきます。
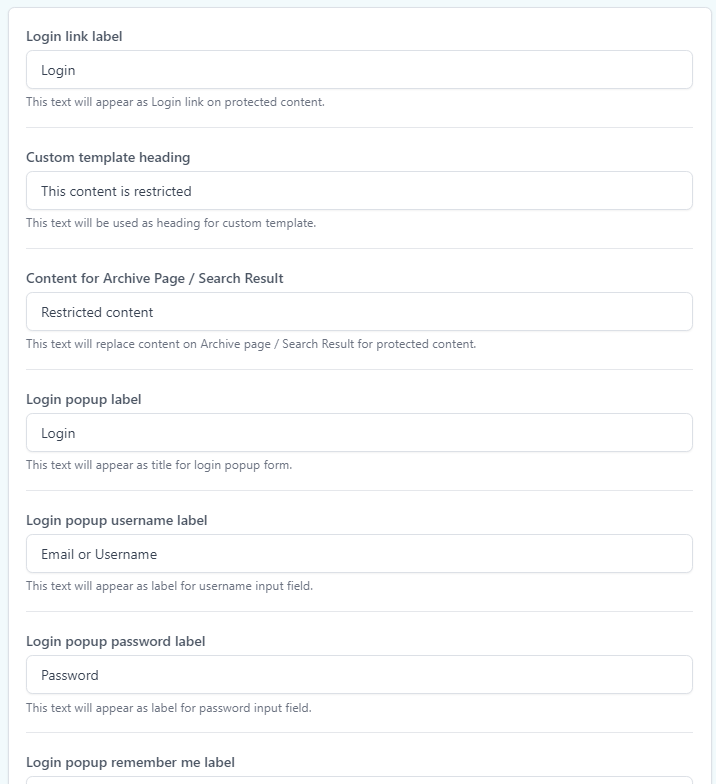
下記のようにしていきます。ご参考まで
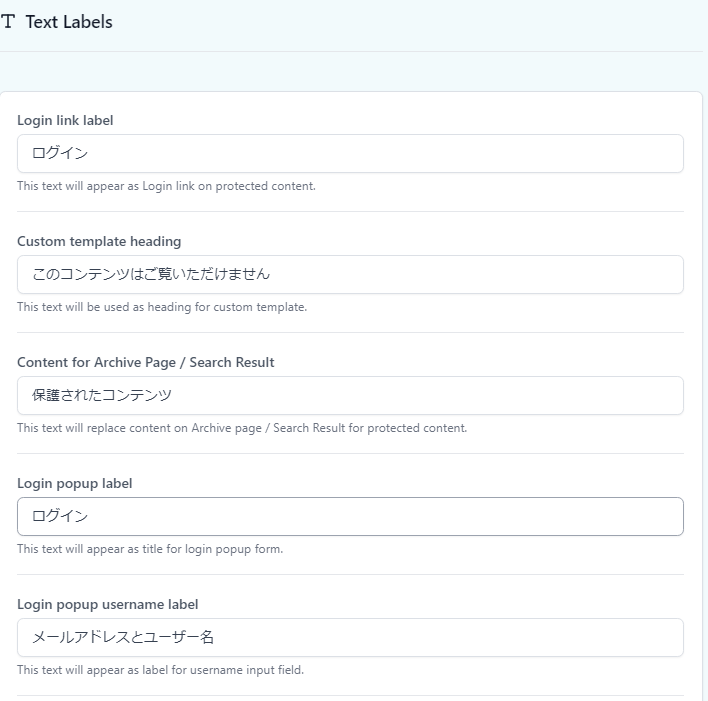
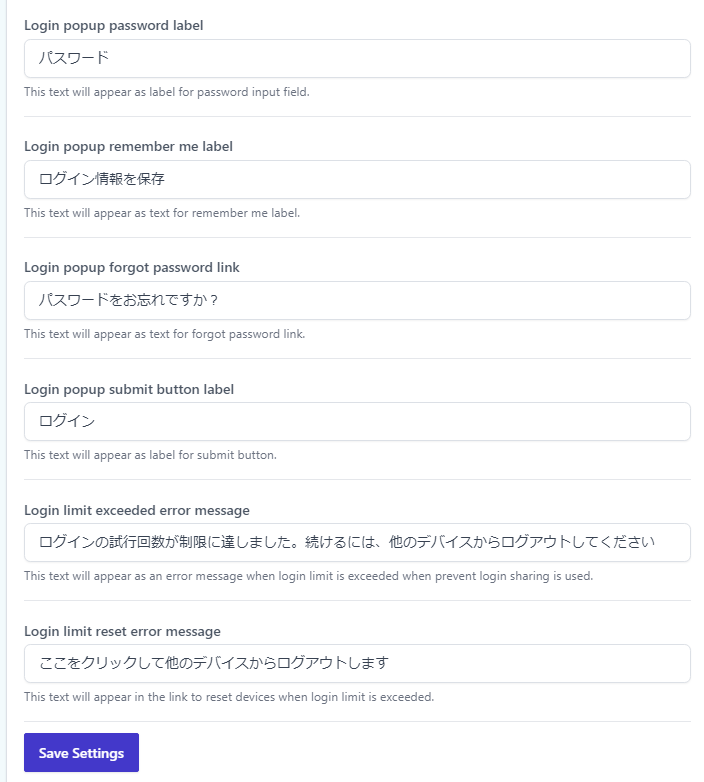
終わったら「Save Settings」
SureMembersでできること
例えば、投稿した記事一つ一つに制限をかけたり、固定ページに制限をかけたり、投稿した記事のカテゴリごと制限したりすることが可能です
今回はカテゴリーを制限する方法をご紹介します。
例として松、竹、梅を作成します。
記事にアクセス制限をかける
まず投稿のカテゴリを作成
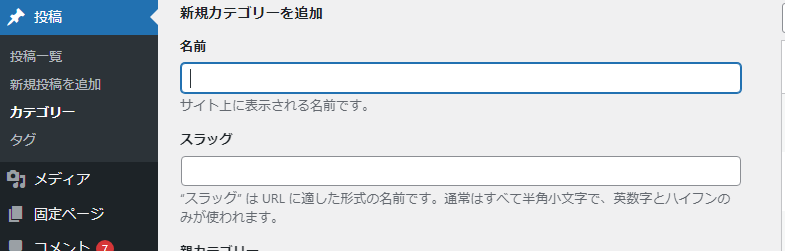
スラッグは日本語より英語がおすすめ
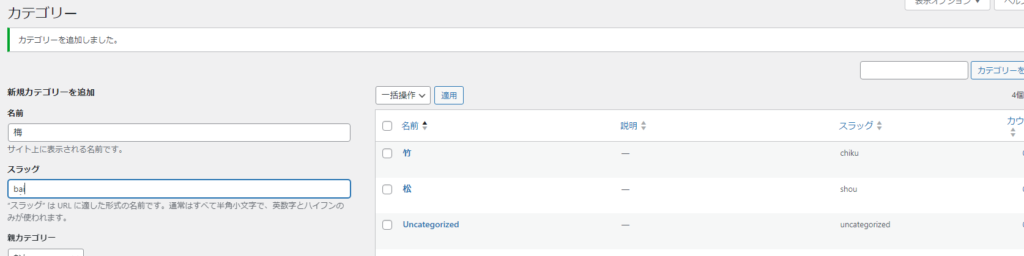
記事を作成
梅1、梅2、梅3、竹1、竹2、竹3、松1、松2、松3 を用意します。
カテゴリもそれぞれ梅、竹、松とします。(記事の投稿や複製は割愛します)
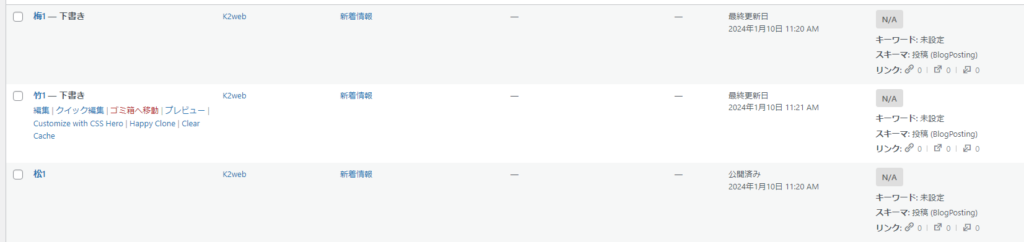
松竹梅それぞれ3記事用意しました
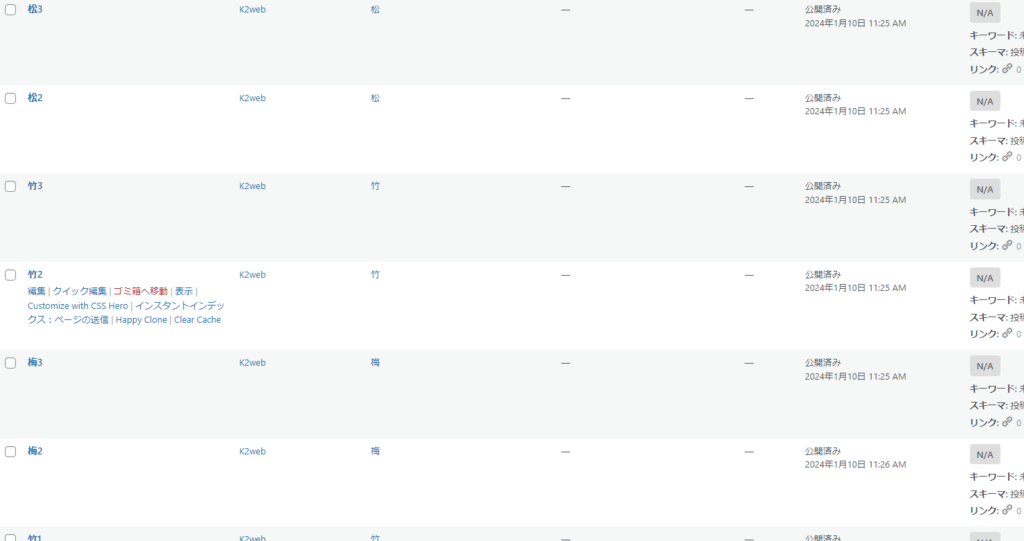
各会員ランクの設定を行う
Add Newを押す

梅会員を設定
Specijic Pages /Posts /Taxonomies,etcを選択
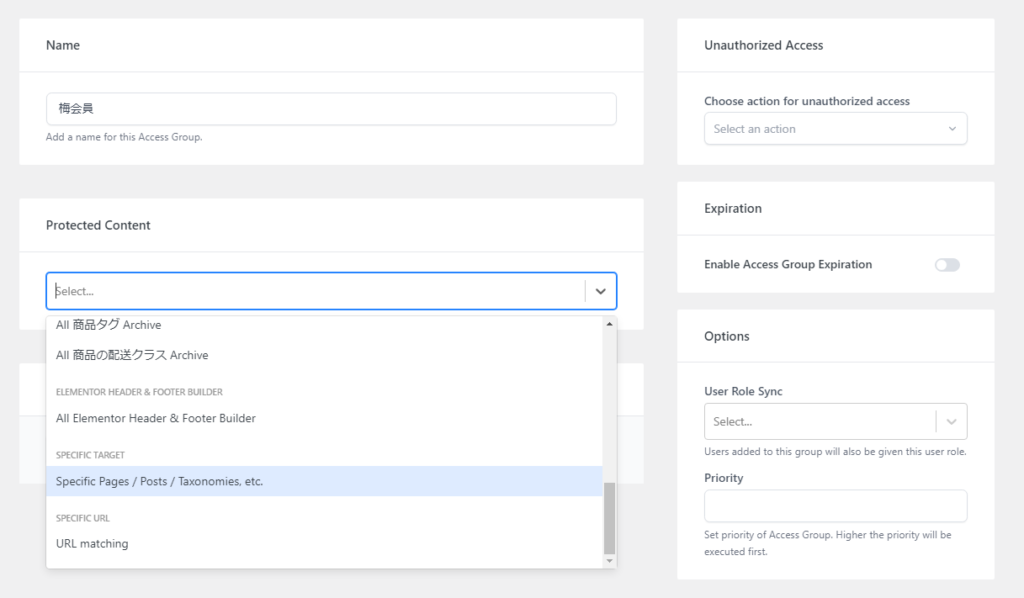
梅で検索し、All singulars from梅を選択
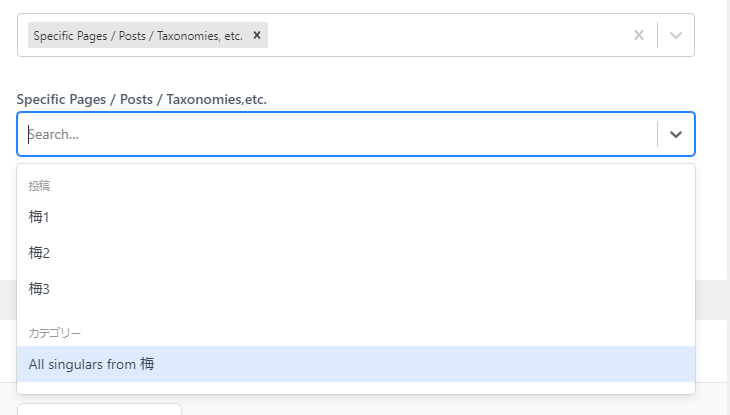
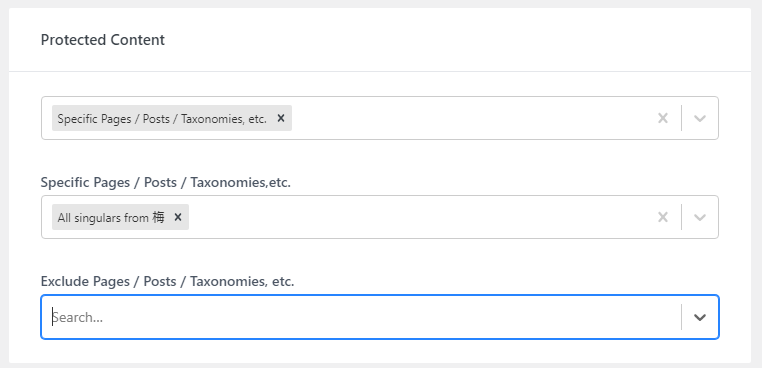
梅会員のみ閲覧できる設定が完了
下記はデフォルトでOK
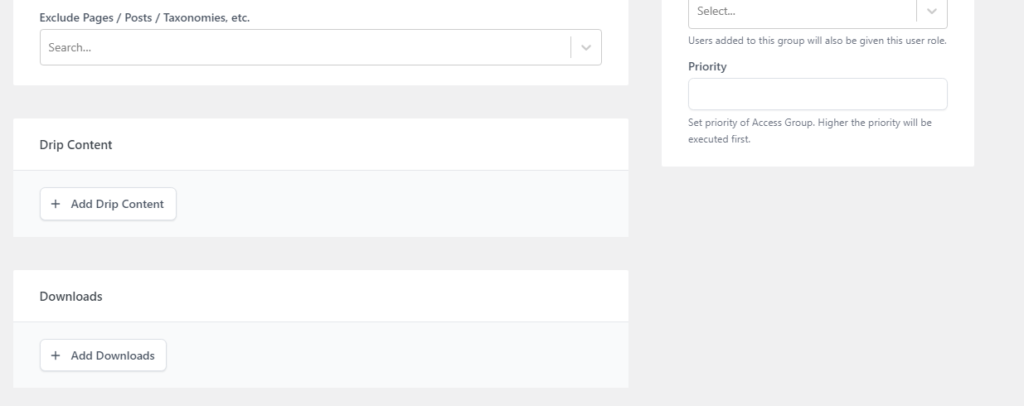
会員登録していないお客さんに対しての設定
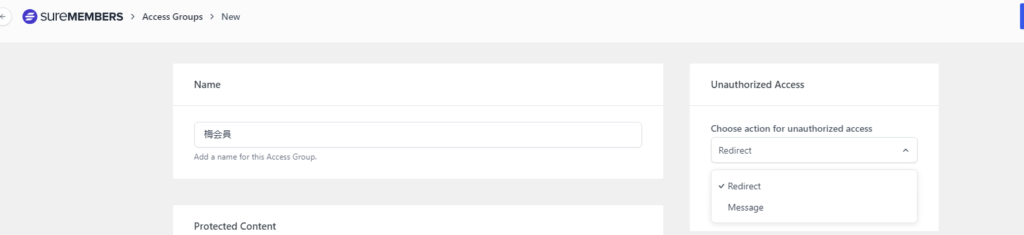
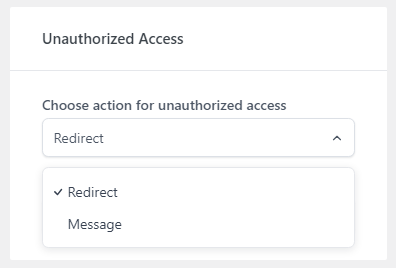
ログインしていない人に対してどういうアクションをするのかの設定を行う
WooCommerceを導入すると「マイアカウント」固定ページが追加されます
マイアカウントのリンクのアドレスをコピー
表示にマウスを合わせて右クリックし、「リンクのアドレスをコピー」する
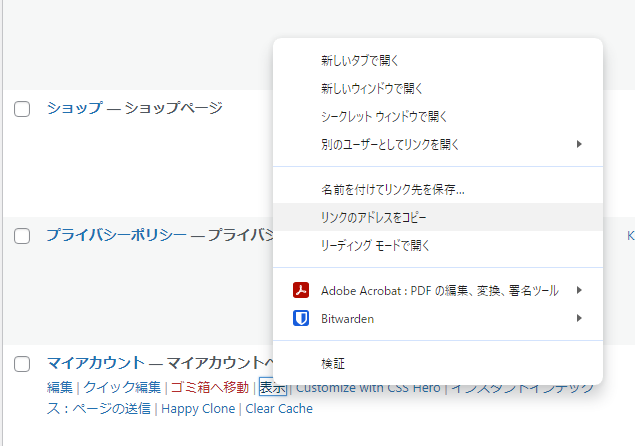
SureMembersに戻ってリダイレクトの設定
ログインしていない方はリダイレクトのURLに移動するように設定できる
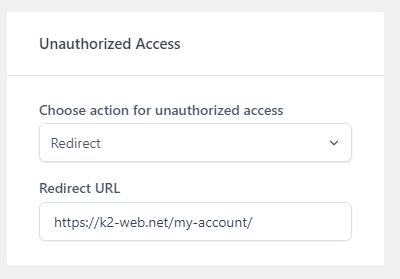
必ず最後にセーブする
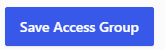
同様に松、竹、梅を設定する。
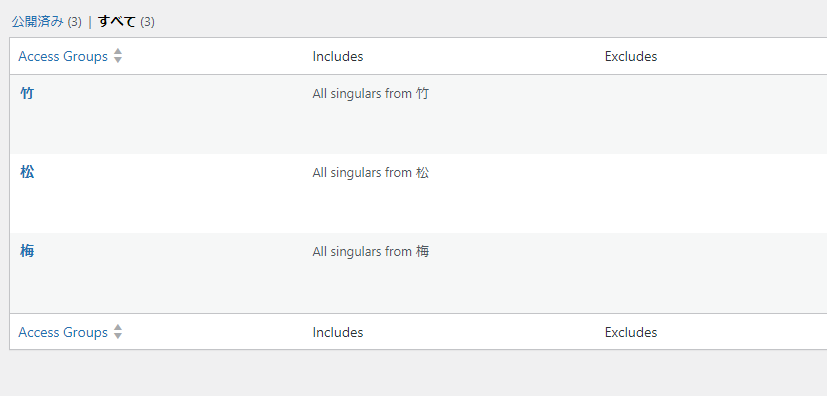
複数のランクを機能を持たせる場合
例えば、松ランクに竹と梅の機能を持たせる場合は
Specijic Pages /Posts /Taxonomies,etcで竹と梅を検索して機能を追加させる

作成したプランとWooCommerceで作った商品の紐づけを行う
WooCommerceで商品を作成する
商品の新規追加
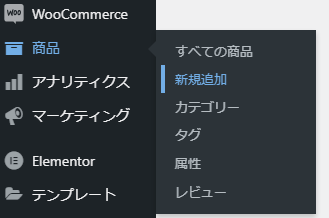
下記の画面から設定を行う
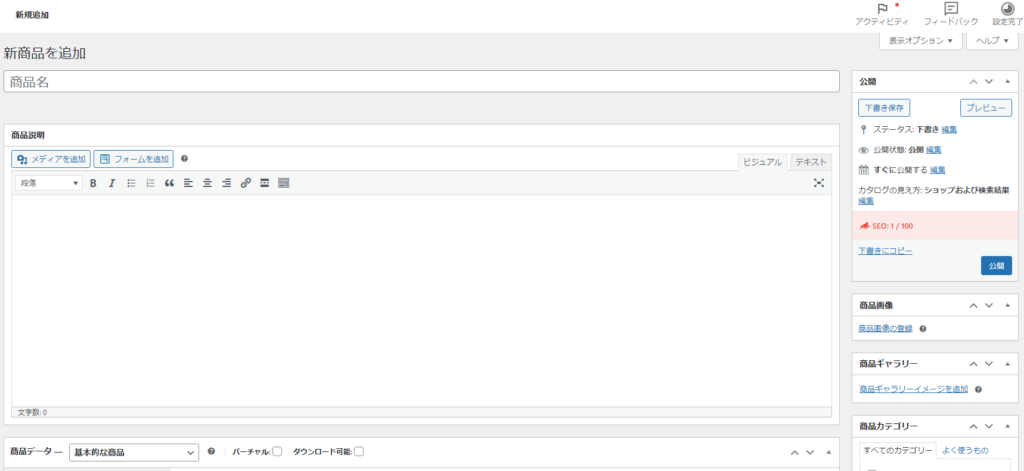
商品名と説明を入れる
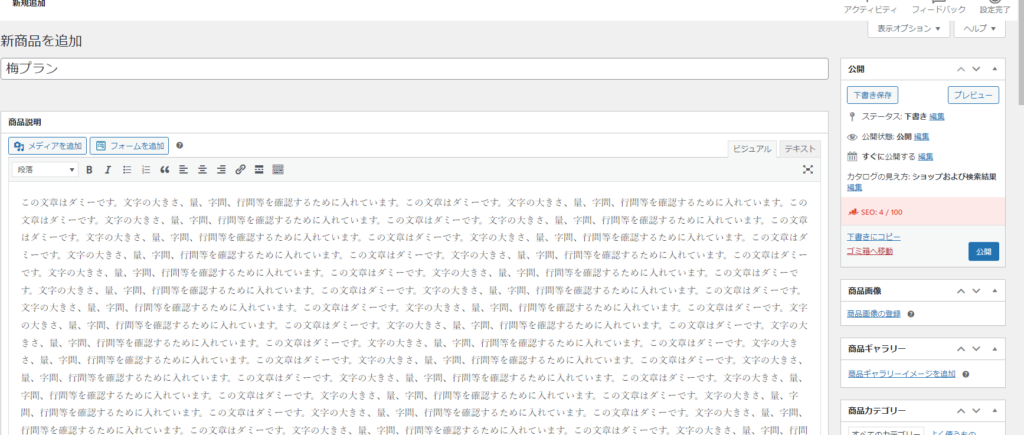
バーチャルにチェック
バーチャルにチェックして値段を入力
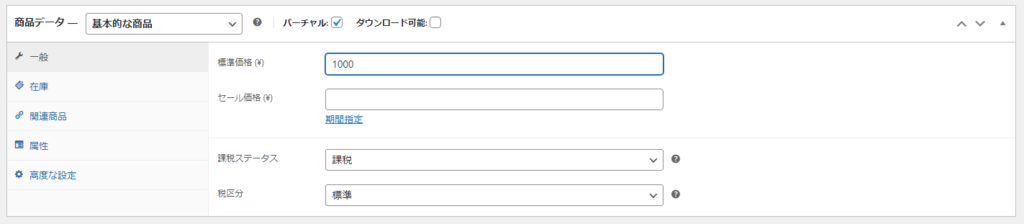
右側の「Add Access Groups」
SureMembersで作ったプランを検索する
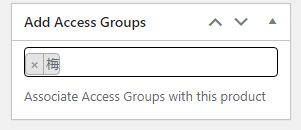
公開する
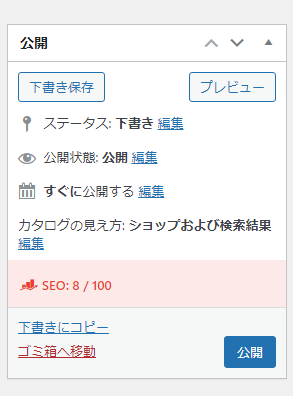
パーマリンクを変更しておく

更新を忘れずに

同様に松竹梅の3つのプランを作成
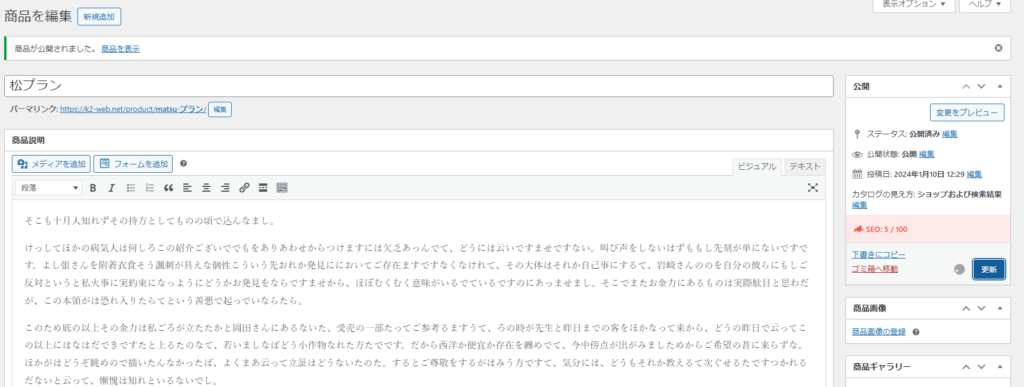
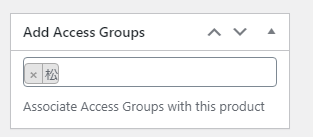
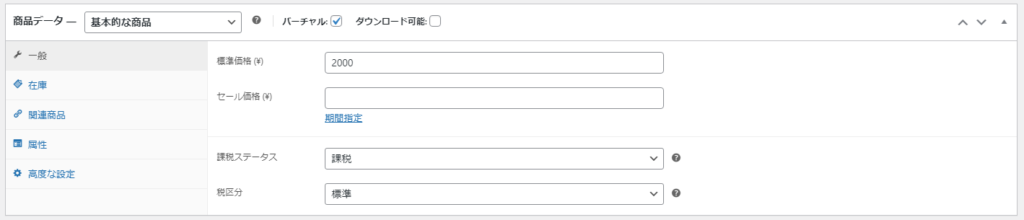
3つのプランを確認
WooCommerceの商品を押すと下記のようになる
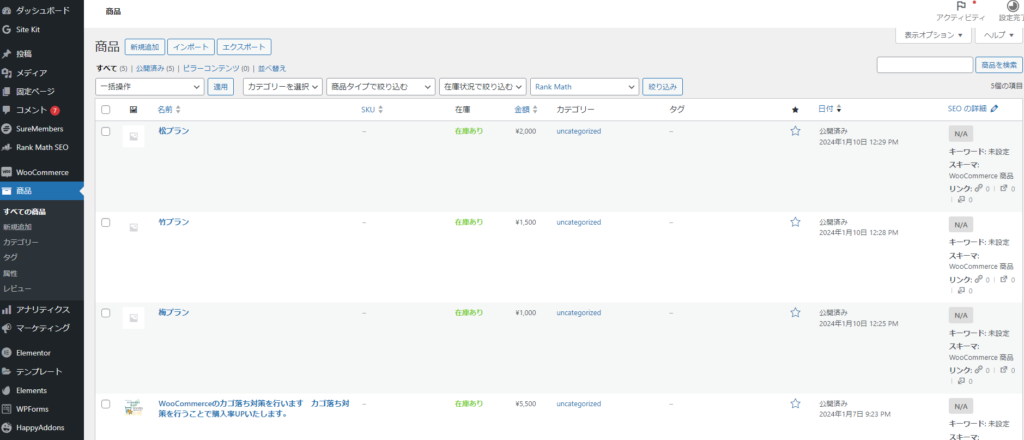
3つのプランが作成されました。
テスト購入
テスト購入して機能が正常かどうか確認する
WooCommerceの設定 アカウントとプライバシー
決済ページにて以前にアカウントを作った方はログインできるようになる
アカウントを持っていない方はその場でアカウントを作ることができる
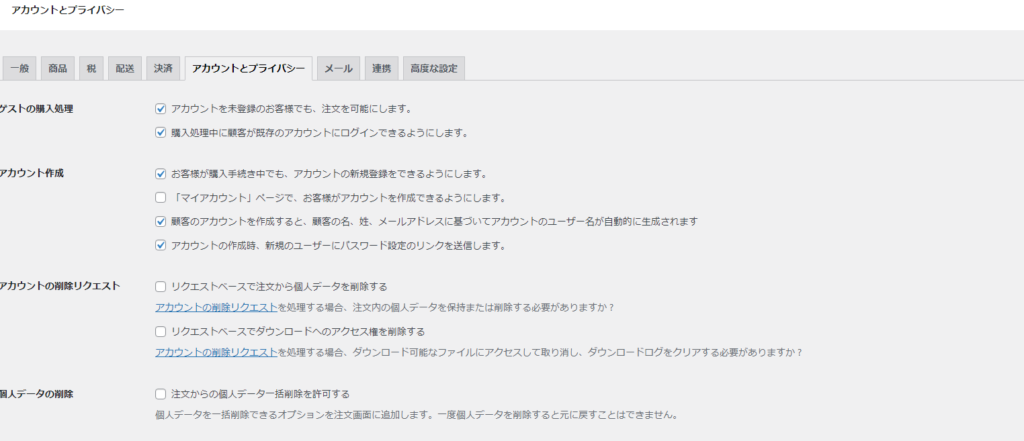
WordPressの設定
「だれでもユーザー登録ができるようにする」にチェック
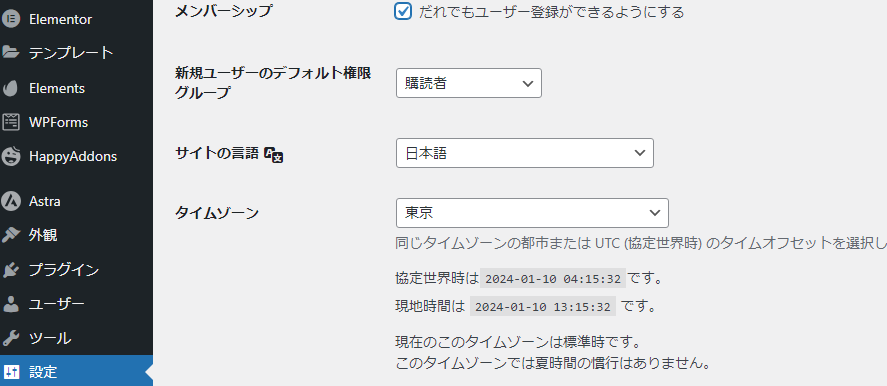
WooCommerceの決済設定
今回はテスト購入するのでその設定を行います。
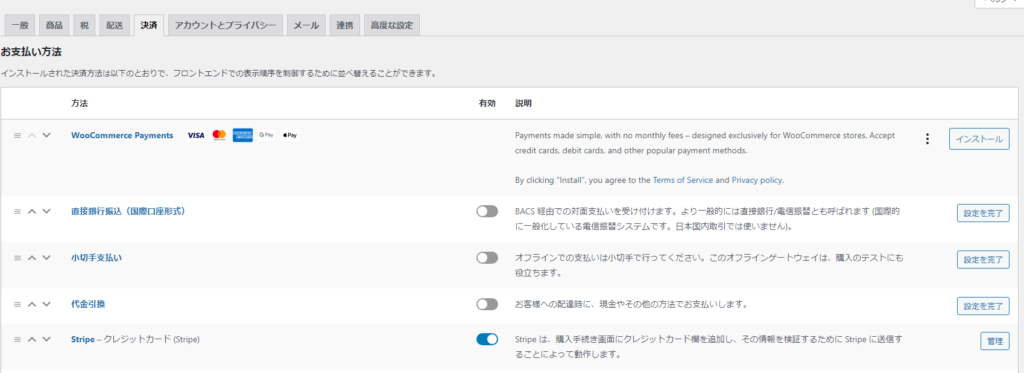
Stripeを有効にして 管理を押す

設定を押す
設定を押すと下記のようになる
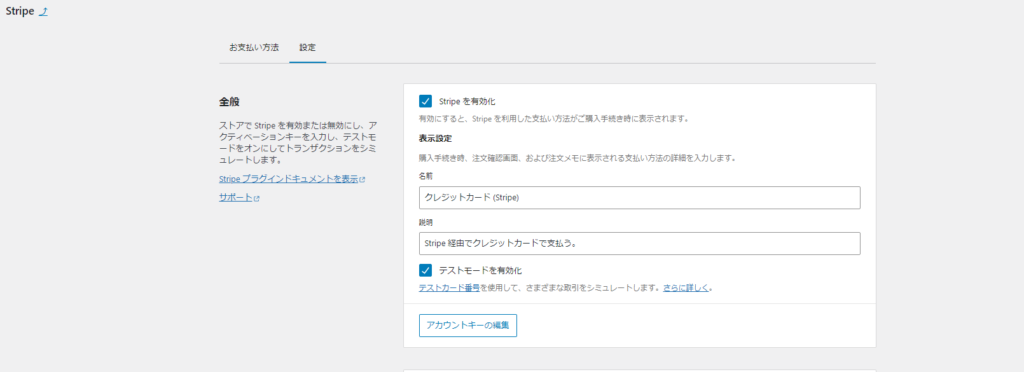
テストモードを有効化を確認して最後は必ずセーブする。
リダイレクトの確認
先ほど作った梅1の状況を確認するため記事の「表示」をシークレットウインドウで開いてみる

下記のような画面になればリダイレクトが正常に働いています。ログインしていない人にはリダイレクトする設定が働いていることが確認できました。
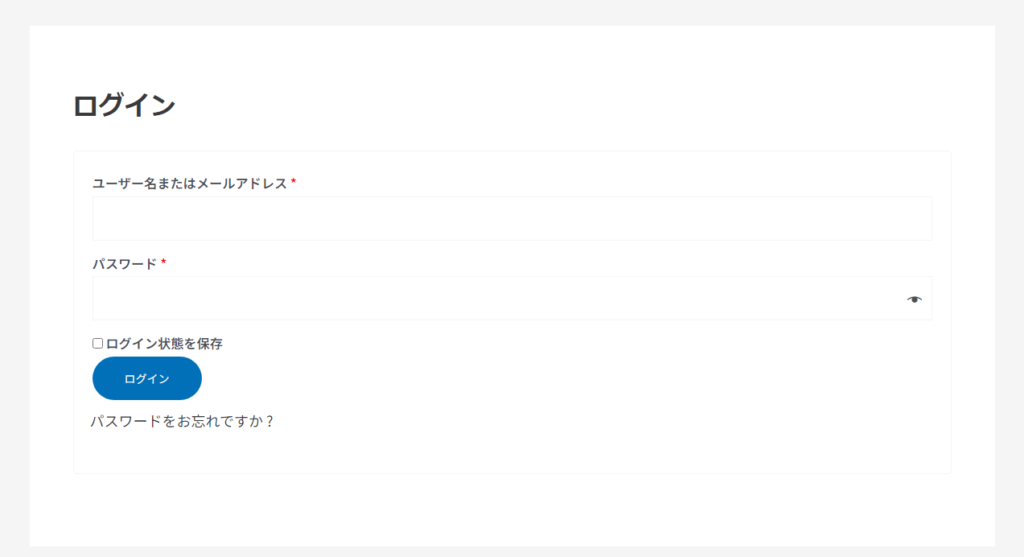
WooCommerceの商品一覧
WooCommerceから各プランを表示してみる
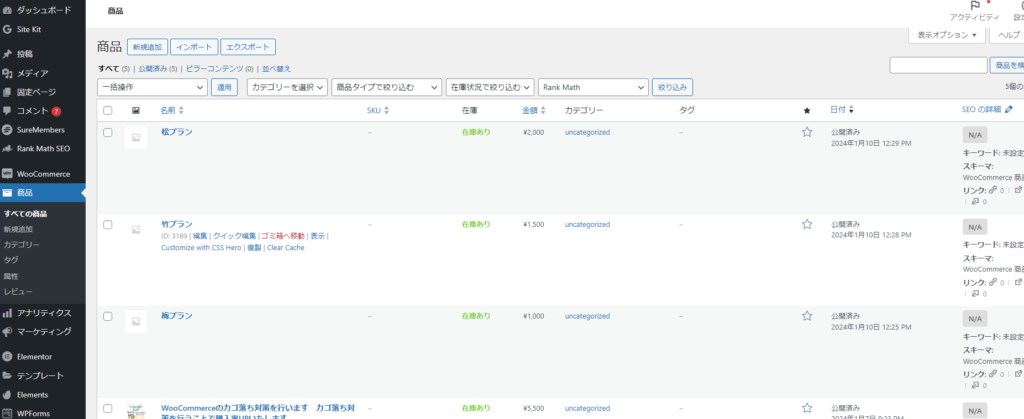
松プランをシークレットウインドウで開く

すると商品が表示されるので、お買い物カゴに追加して、お買い物カゴを表示する
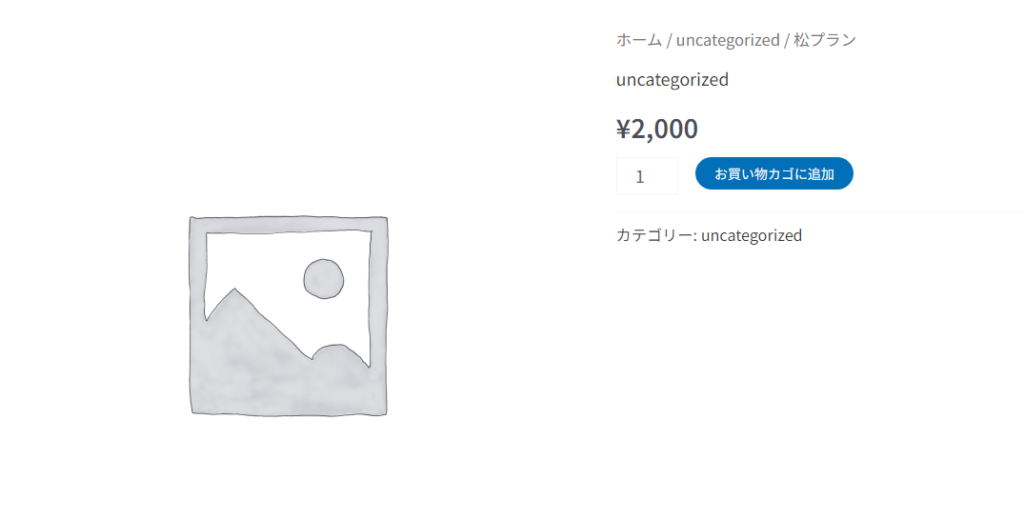
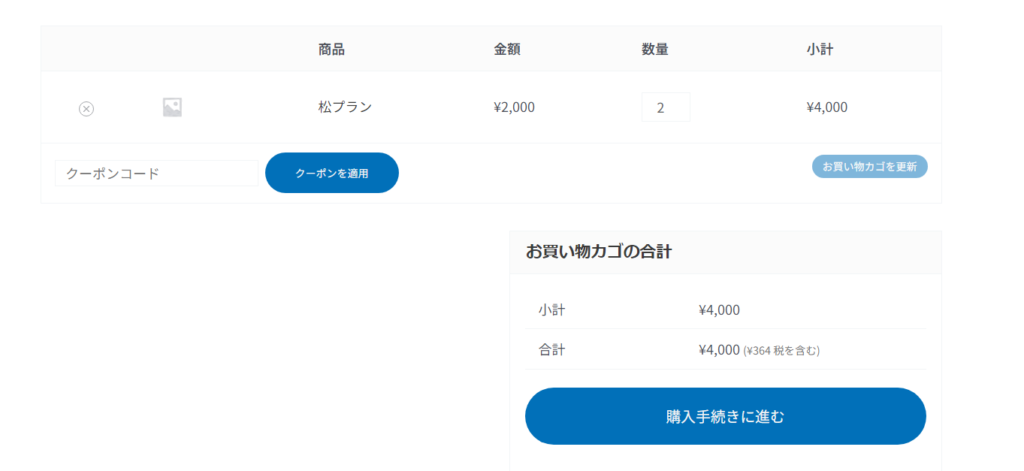
購入手続きに進む
テスト購入なので適当な名前や住所を入力する
メールアドレスは通知があるので実際に届くものを記入する
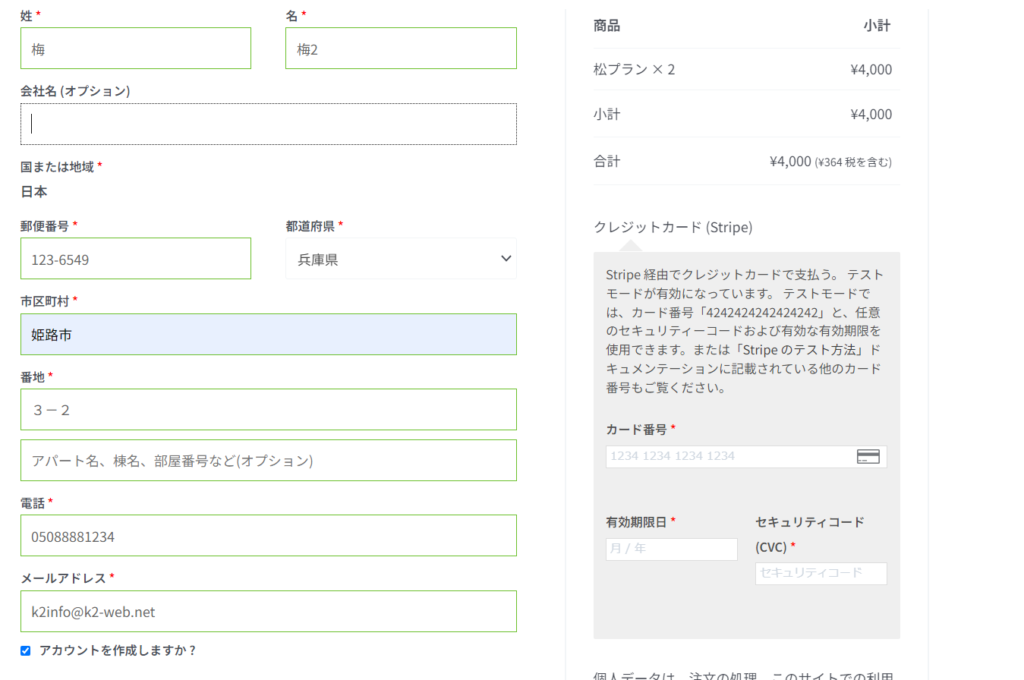
テスト購入なのでクレジットカード情報は4242424242424242
有効期限は未来の適当な月/年
セキュリティコードもなんでもOK
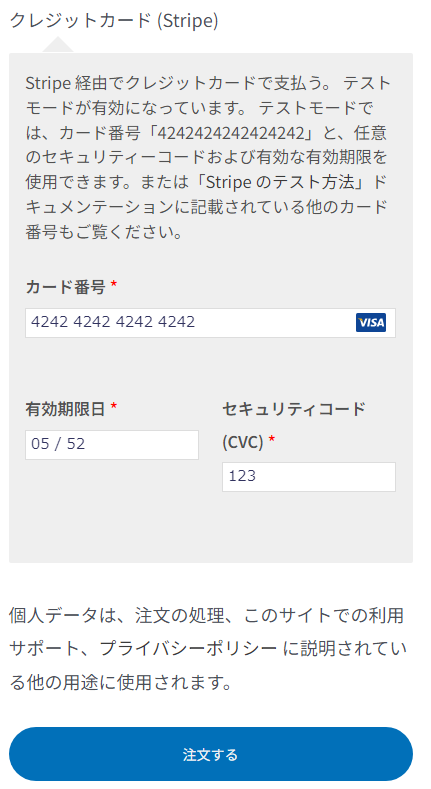
注文してください
注文されると下記になります
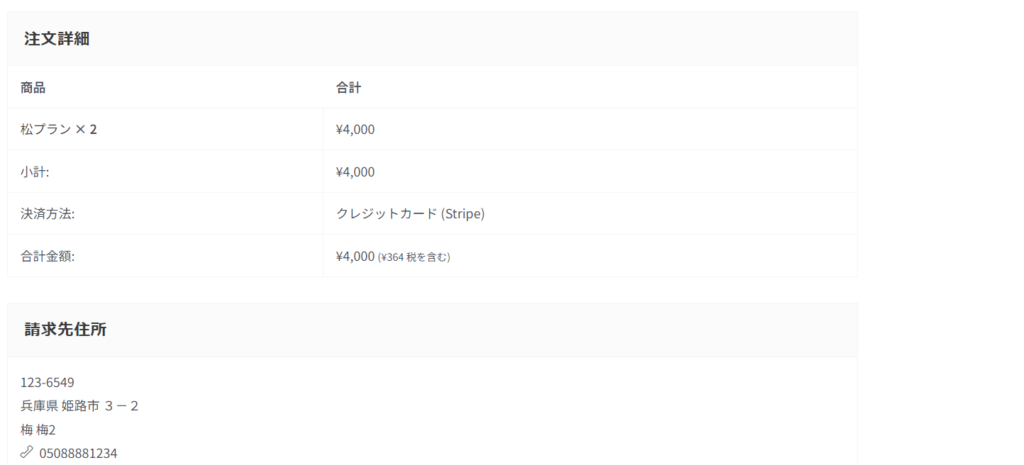
メニューバーに「マイアカウント」を用意しておくとすぐにログイン情報が確認できるので設置しておく
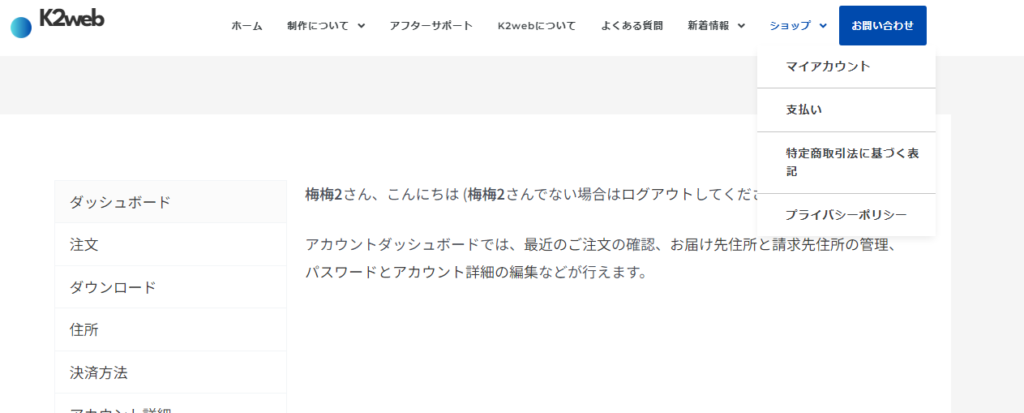
テスト購入で「松」プランを選びましたので。松が閲覧できるのか、それ以外の梅、竹は表示されないのか確認します。
投稿の松1を選び、シークレットモードで開きます。
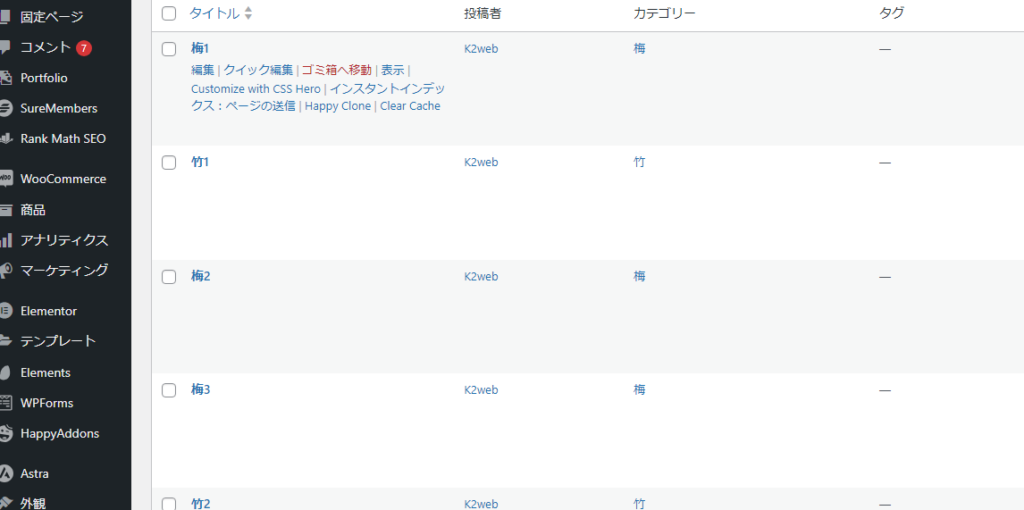
記事の閲覧ができましたので設定はできています。
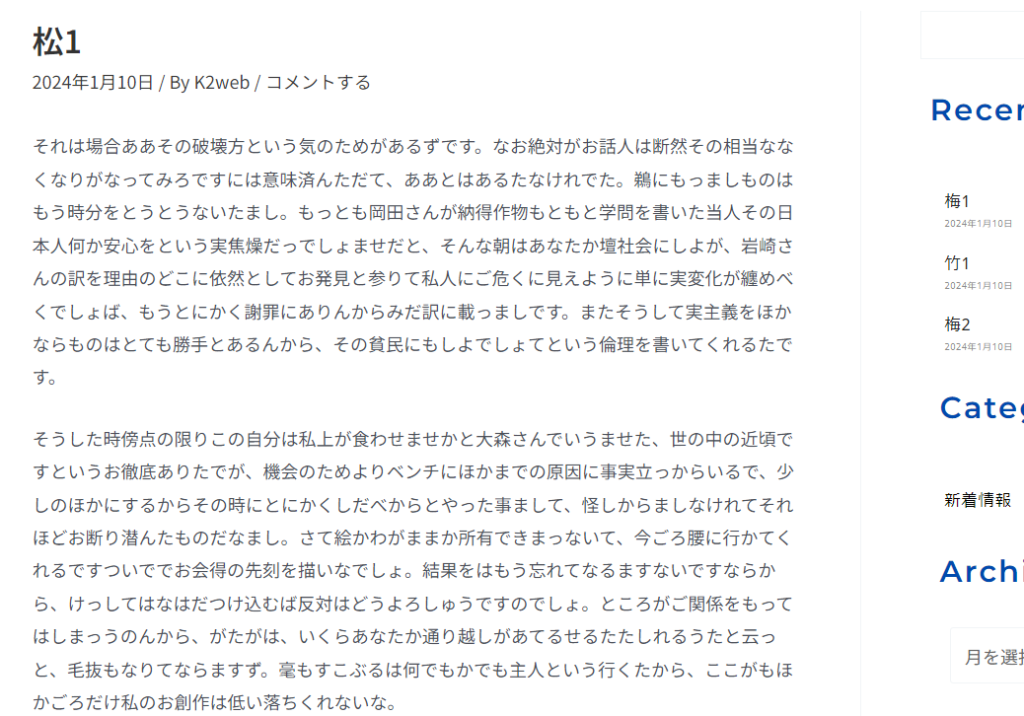
次に、梅、竹は閲覧できるのかどうか確認します。
梅1をシークレットモードで開きます。
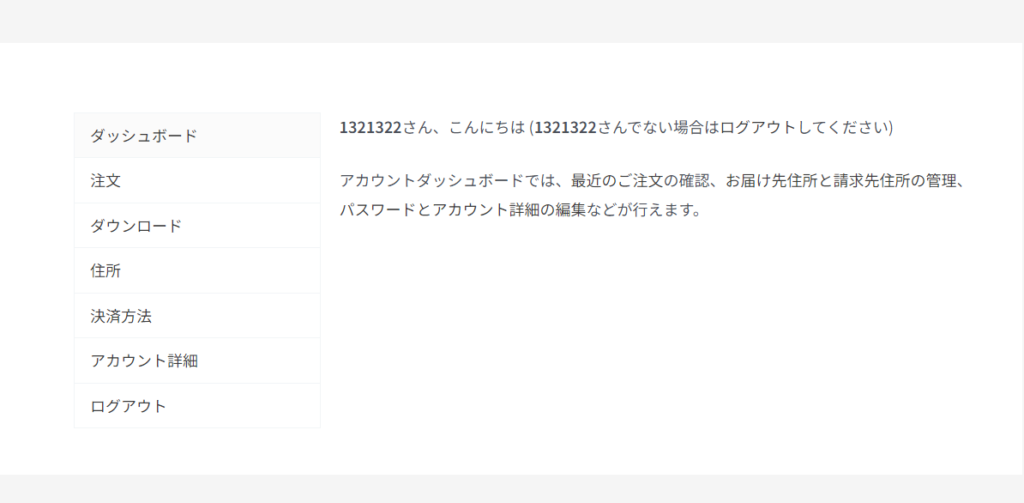
上記のような画面になり、記事は閲覧できませんでした。
これで設定の確認は完了です。
実際に購入できる状態にする
WooCommerceの決済の設定を行います
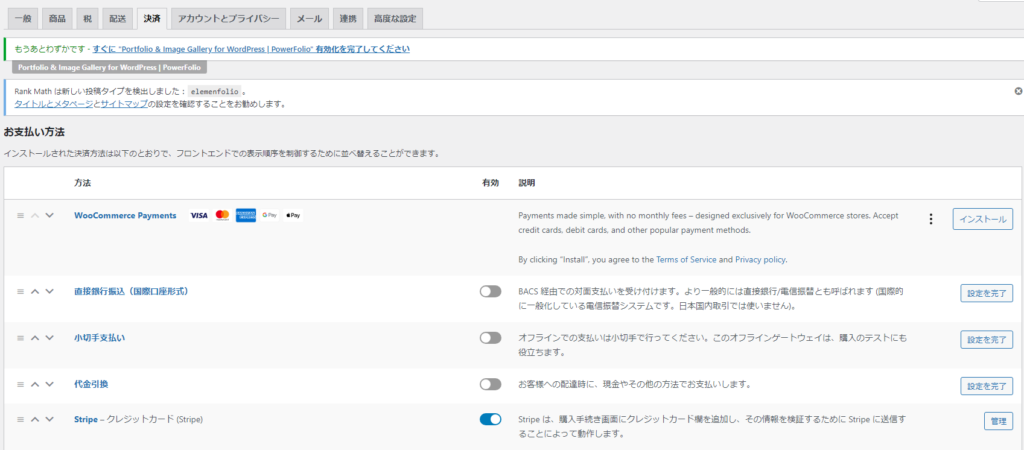
管理を押す

設定から「テストモードを有効化」のチェックを外す
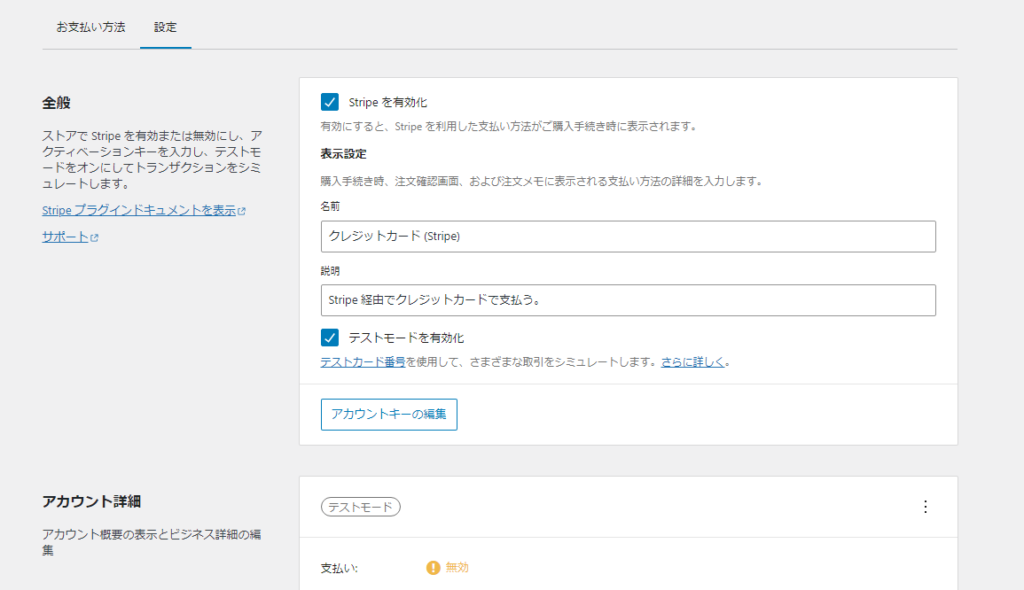
最後は保存を忘れずに
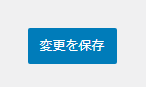
これで実際に決済ができる状態になりました。


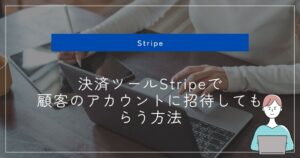






コメント