こちらではWooCommerceのプラグインをインストールして初期設定まで、なるべく順番にやっていけば設定できるように記事を書いています。
WooCommerce(ウーコマース)とは?
WooCommerce(ウーコマース)は、WordPressのプラグインで、オンラインストアを作成し管理するためのプラットフォームです。WordPress自体が無料かつオープンソースのコンテンツ管理システム(CMS)であり、WooCommerceを導入することで、WordPressサイトを簡単にオンラインストアに変換することができます。
実は、Woocommerceは商品販売だけではないんです。いろんなプラグインと組み合わせることでできることの幅が広がるツールとなります。
すでにホームページでワードプレスを使用している方には親和性が高く、おすすめです。
Woocommerceでできること
WooCommerceの主な機能と機能は以下の通りです:
- 製品管理: 商品を追加、編集、削除できます。各商品には価格、在庫状況、商品説明、画像などの詳細情報を含めることができます。
- 注文管理: 注文をトラッキングし、注文ステータスを更新できます。顧客の注文履歴や詳細も管理できます。
- 支払いゲートウェイの統合: 多くの支払い方法(PayPal、Stripe、クレジットカードなど)がサポートされており、これにより顧客が便利に支払いを行えます。
- 送料と配送管理: 配送オプションと送料の設定が可能で、顧客に対して正確な送料が適用されます。
- カートとチェックアウト: 顧客はショッピングカートに商品を追加し、簡単なチェックアウトプロセスを経て注文を確定できます。
- レポートと分析: 売上レポート、在庫レポート、顧客データなどを確認し、ビジネスのパフォーマンスを把握できます。
- カスタマイズ可能なテーマと拡張機能: WooCommerceは数多くのテーマと拡張機能でカスタマイズが可能です。これにより、オンラインストアの外観や機能を簡単に変更できます。
WooCommerceは、中小企業から大企業までさまざまな規模のビジネスに適しており、利用者がWordPressの使い慣れた環境でオンラインビジネスを展開できるのが特長です。
プラグインをインストールから設定の流れ
まずはWooCommerceのプラグインをインストールします。

キーワードから Woocommerce で検索するとヒットします。
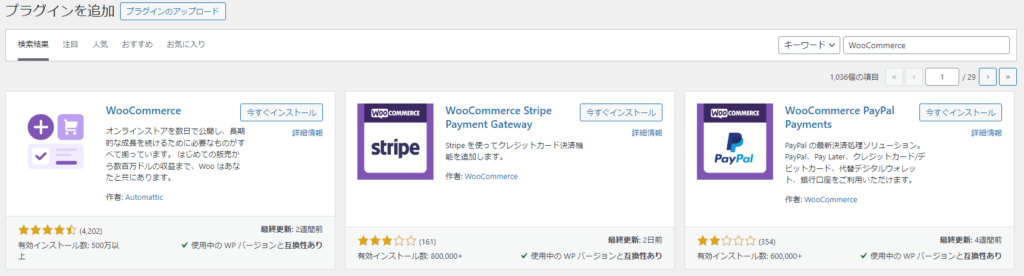
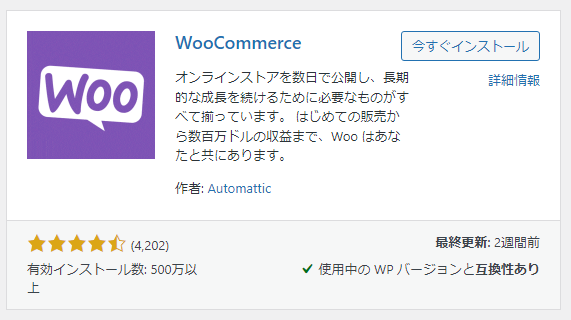
今すぐインストールしてください。
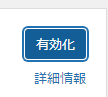
インストールしたら有効化します。
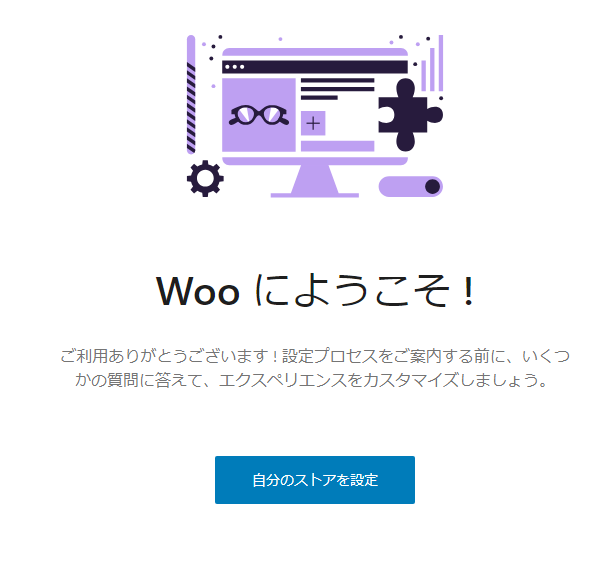
すると、このような画面になります。
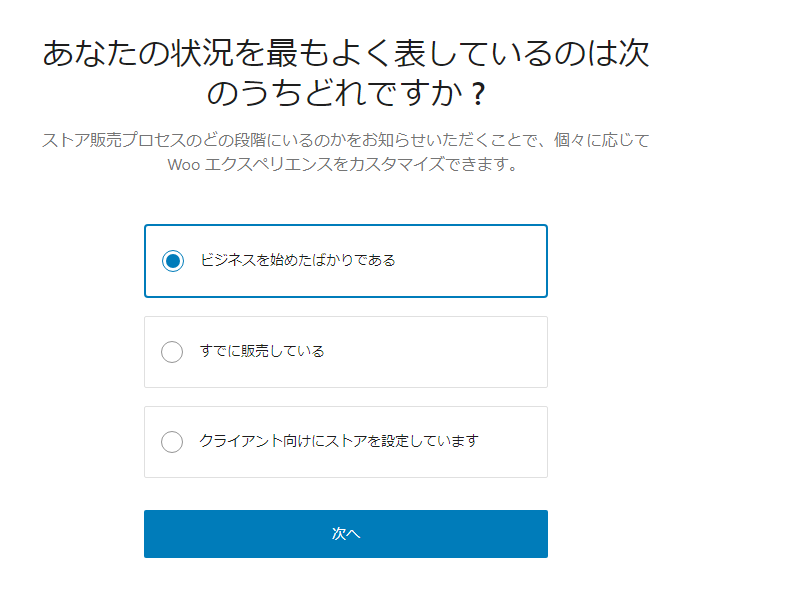
どれか選択してください。
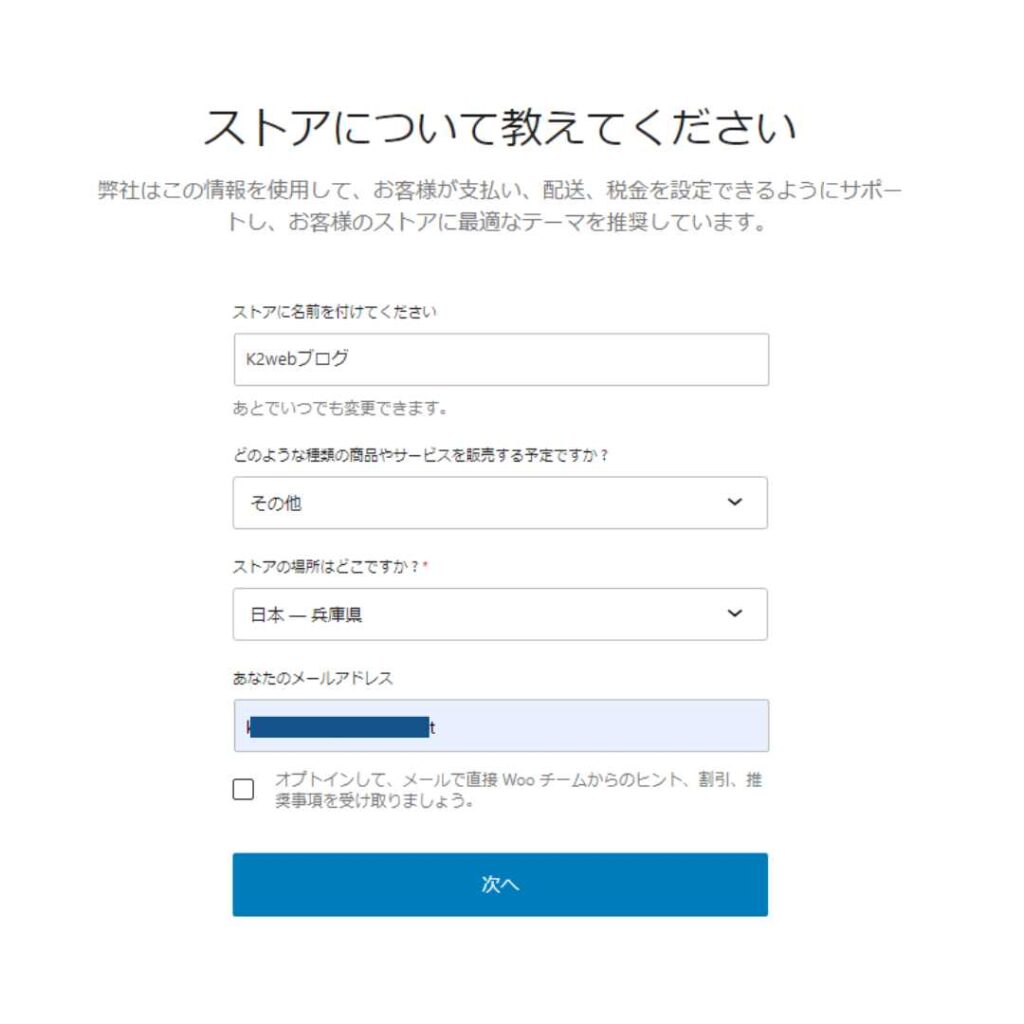
ご自分に合わせた項目を入力。
オプトインの所はチェックしてもしなくてもOKです。お知らせなど受け取りたい場合はチェックを入れて下さい。
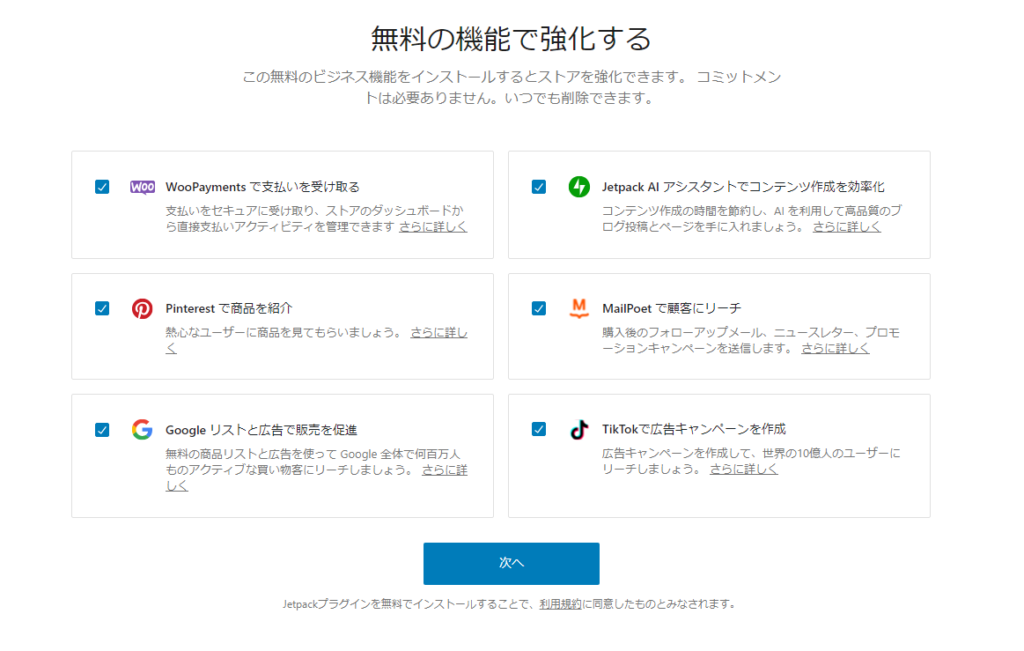
ここは全部チェックをつけてもはずしてもOK あとからでも設定可能です。
個人的にはチェックをはずしておいた方がいいと思います。
次へを押すとこうなります。
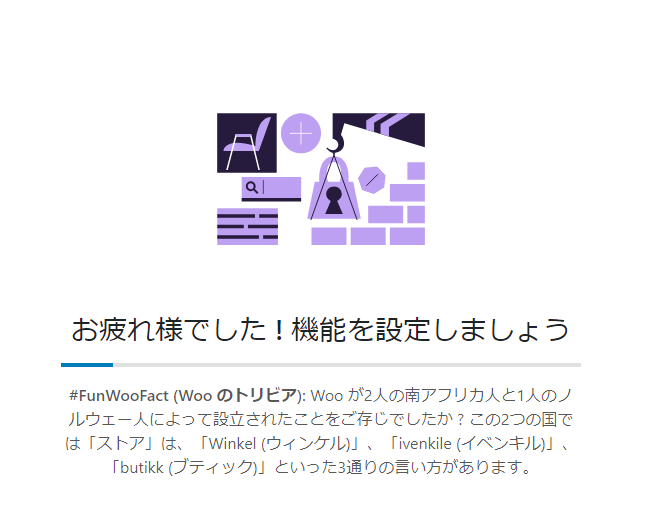
しばらく待つと
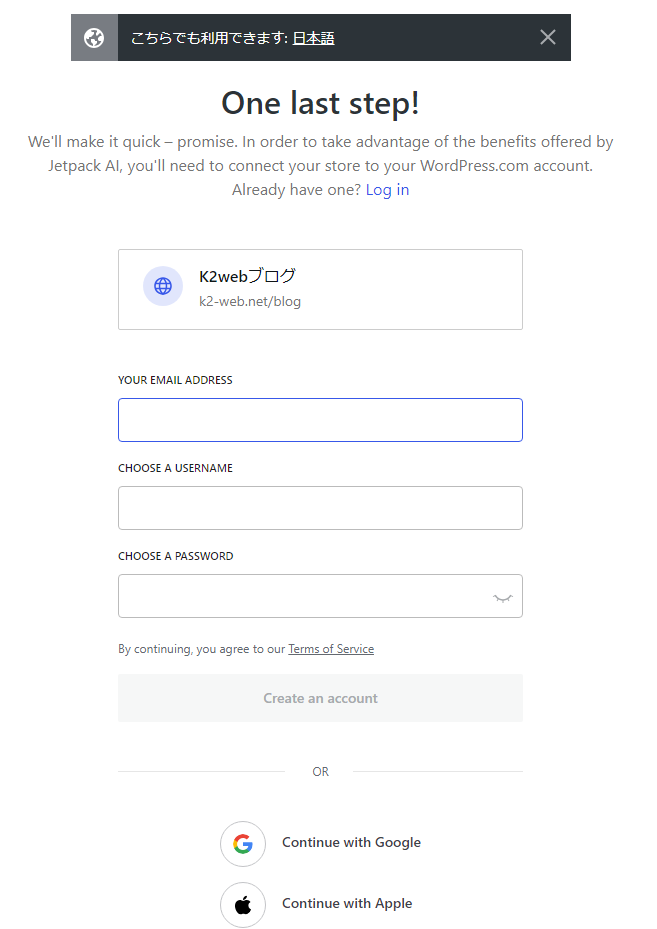
JetPackAIにチェックを付けていたらこのような画面になると思います。
Googleや自身のアカウントを作成してください。
面倒だったら飛ばしてもらっても問題ありません。
初期設定
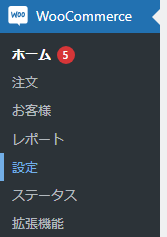
サイドバーのWooCommeceから設定を押す
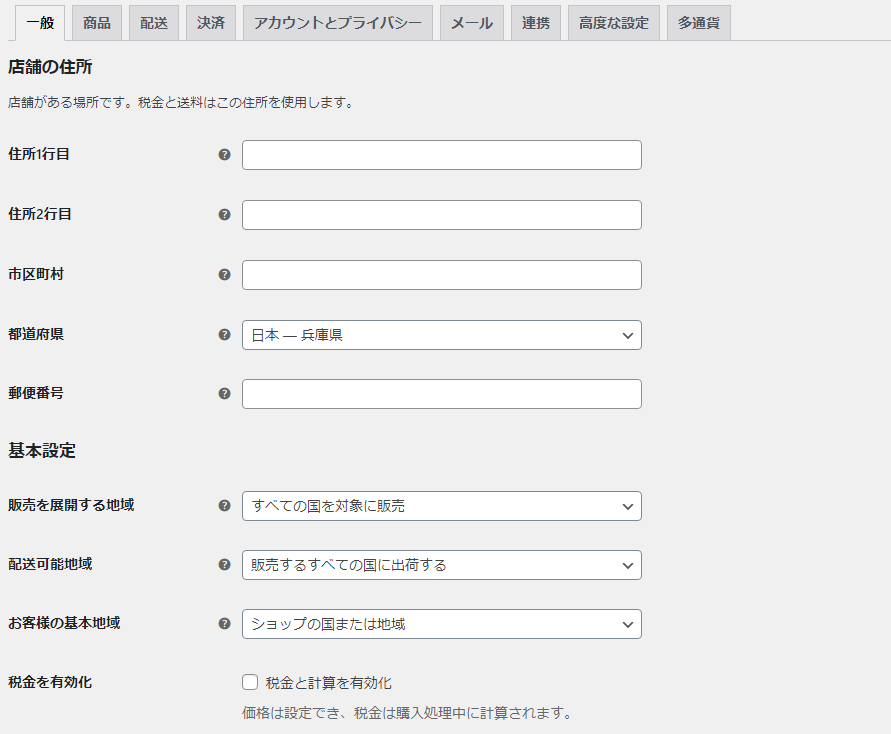
Woocommerceを使う人の情報を入力。お客さんの代理でする場合はお客さんの情報を入力。
基本設定
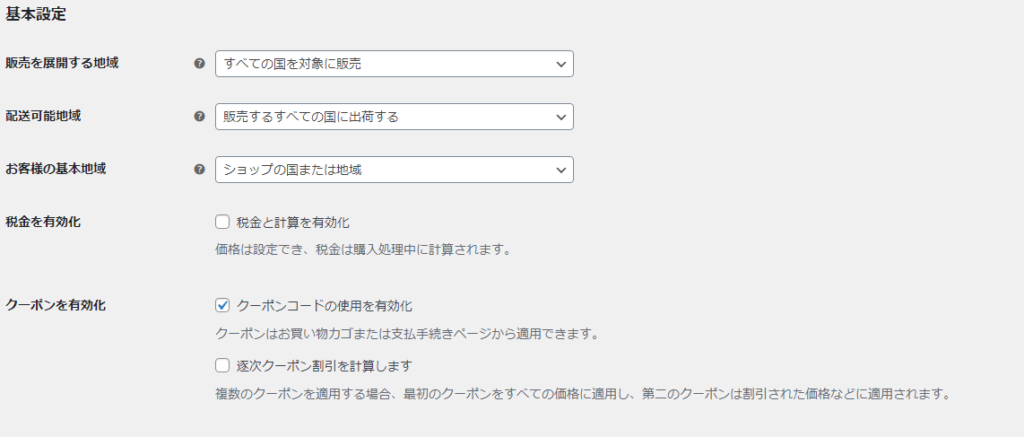
この部分を変更していきます。
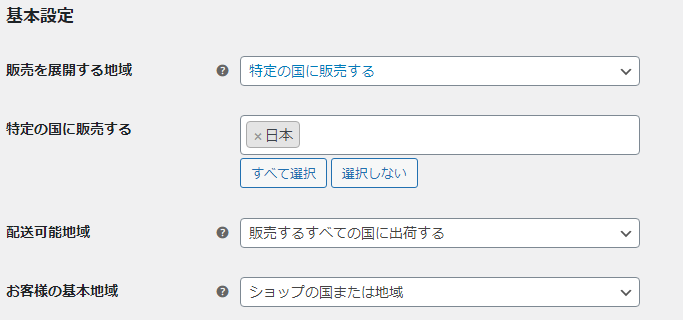
基本的にこれでOKです。

内税か外税か選べます。
チェックを入れると外税になります。どちらでもOKです。

クーポンを使う場合はこちらにチェックします。
逐次クーポンはクーポンを重複して使用されたくない場合にチェックを入れます。
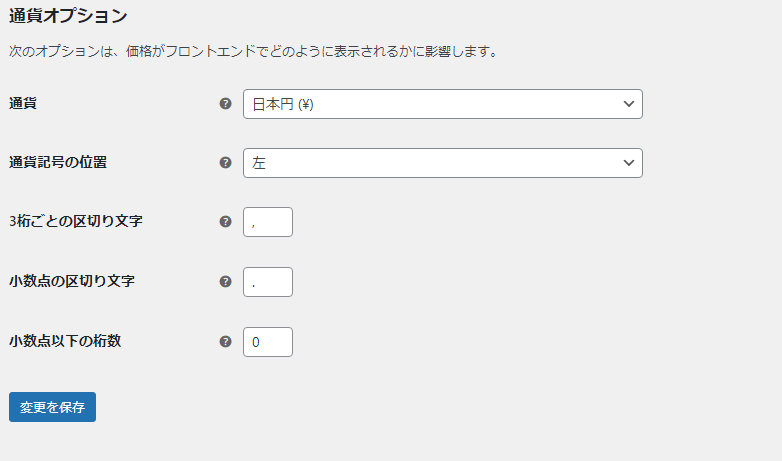
通貨オプションはこれでOK
小数点以下は日本なら0にしておく。
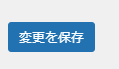
最後に忘れずに変更保存する。
商品設定
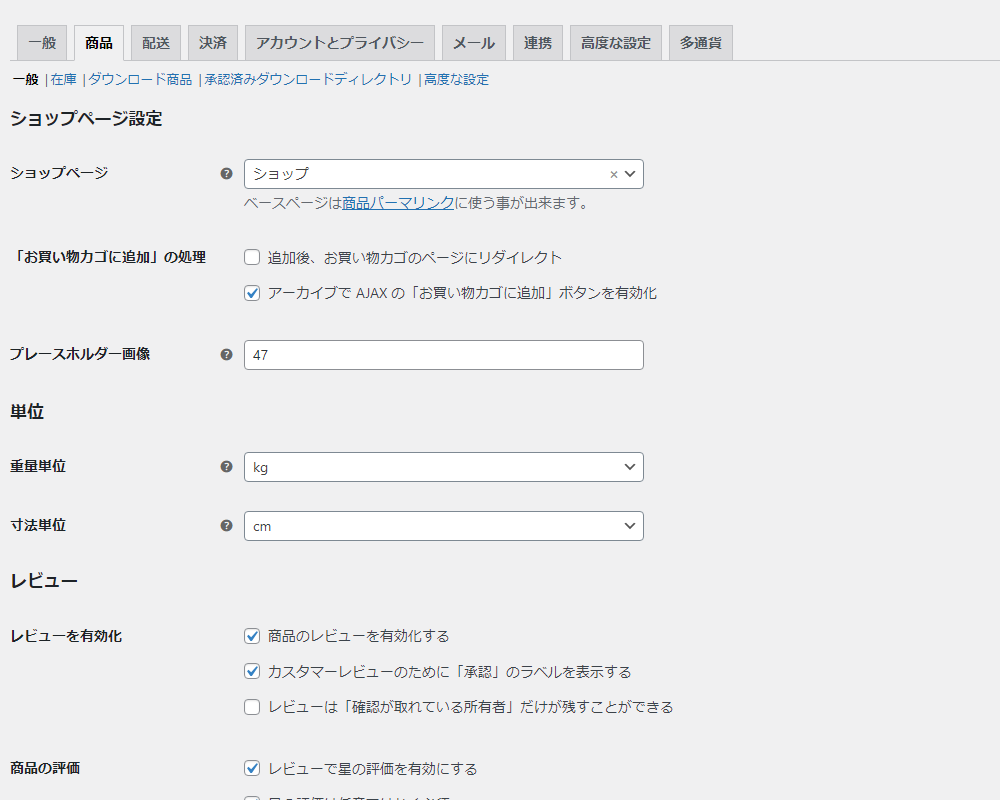
次は商品の設定に移ります。
WooCommerceプラグインを導入するとショップページが生成されます。

このままでOK(状況によります)
商品ページのお買い物カゴの設定

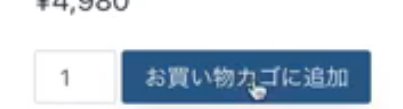

何個も商品を購入してもらいたい場合は、チェックをはずしておく方が良い。
買い物かごに商品を追加するといちいち買い物カゴに飛んでいきます。

デフォルトでチェックを入れておく。
プレースホルダー画像

ここにデフォルトの商品画像を入れる。
商品画像がない場合この画像が表示される。
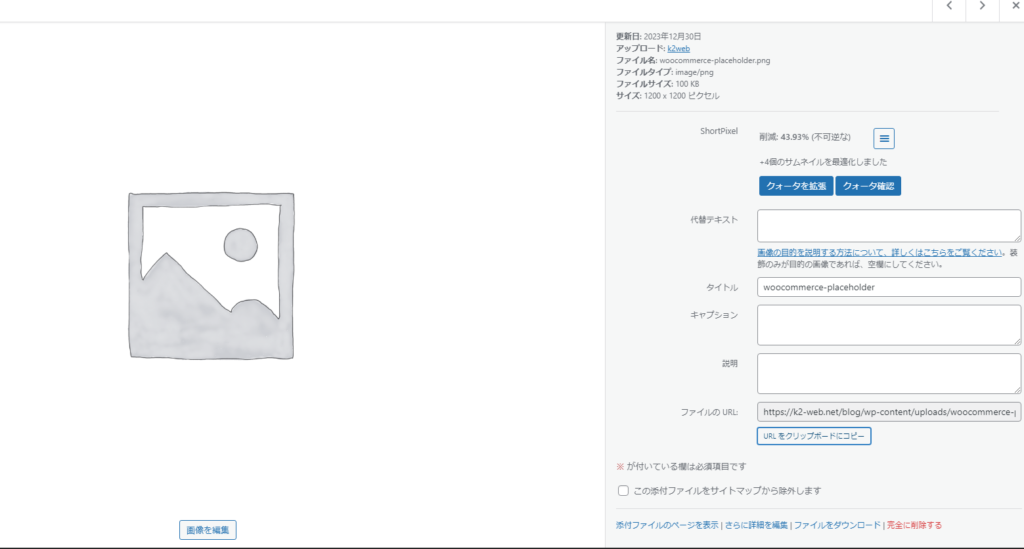
WooCommerceをいれたら自動的にライブラリに画像が追加されているのでURLをコピーして貼り付ける

レビュー設定
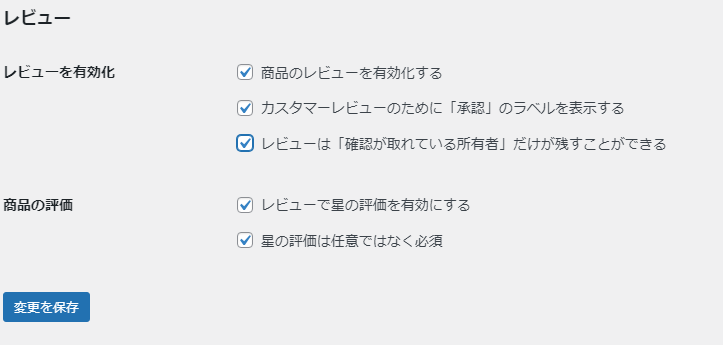

サイトに登録して商品を買ってっくれたお客さんがレビューできる。

チェックを入れると商品を買った方でないとレビューできなくする。買った方限定にしたい場合はこちらにチェック。
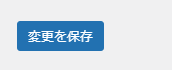
最後は必ず「変更を保存」
在庫
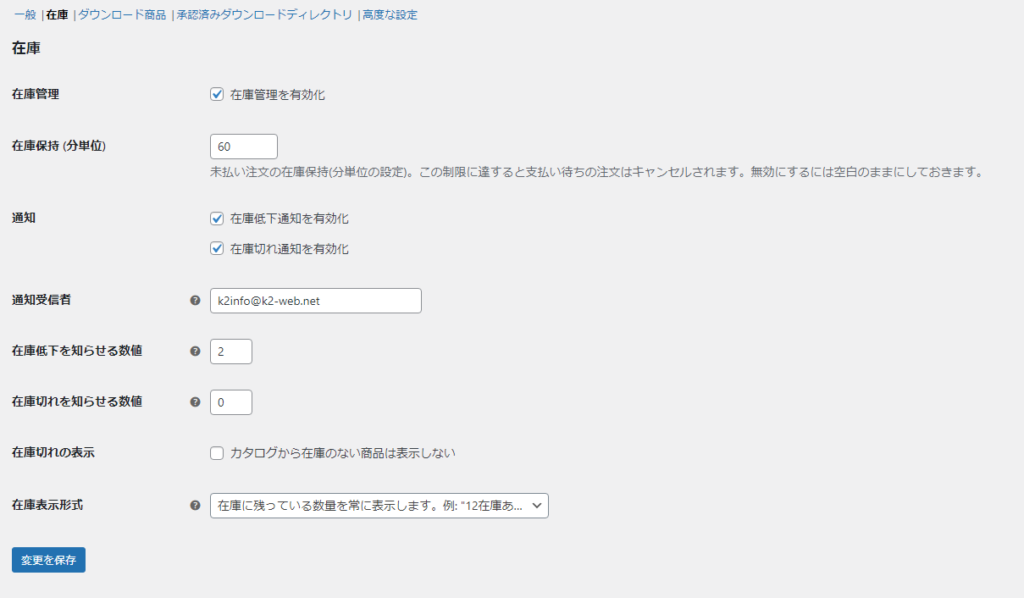

実在庫があるものはここにチェック。
ダウンロードするものなど形のないものはチェックをはずしておく。

デフォルトの商品在庫数です。

通知が欲しければここにチェック

受信するメールアドレスを記入
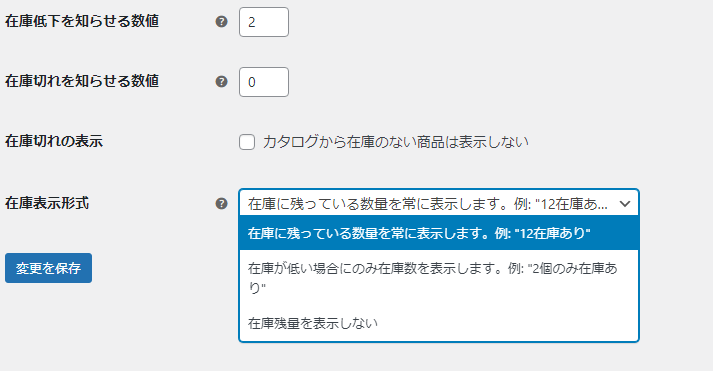
どれか選ぶ、基本はデフォルトでOK
終わったら
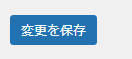
必ず変更を保存する。
ダウンロード商品
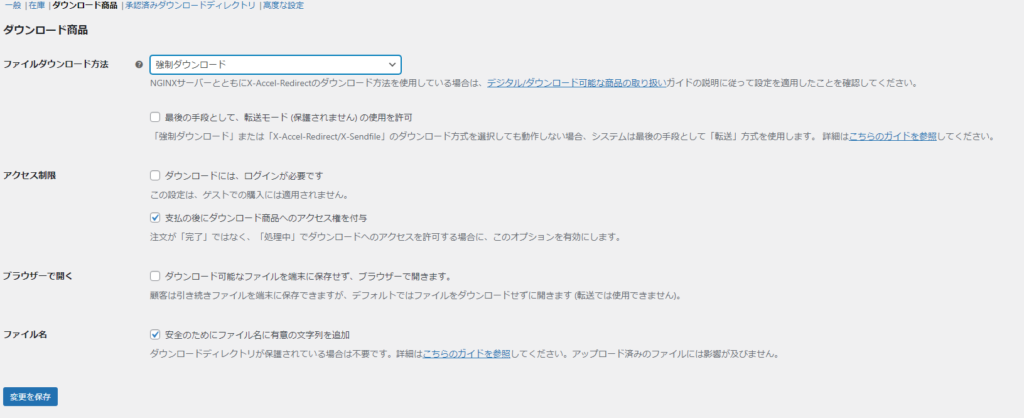
デフォルトでOK。ダウンロードするような所品を販売する場合はこれの設定をする。

会員登録を強制する場合はチェックを入れる。会員登録を強制しない場合はチェックはそのままで。

決済が終わっていない状況でもアクセス権は付与するかどうかのチェック項目。
承認済みダウンロードディレクトリ、高度な設定

デフォルトでOK
配送設定
配送地域
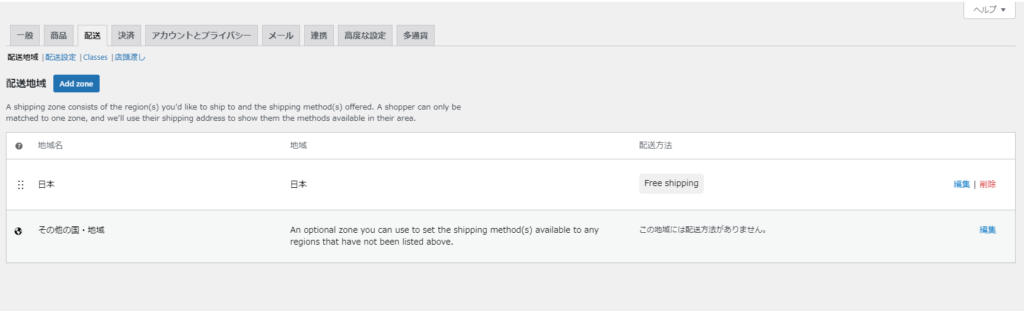
北海道と沖縄だけ送料を変えるなどの設定ができる
上記画像は日本全国送料無料になっている。
北海道のみ送料を変える場合
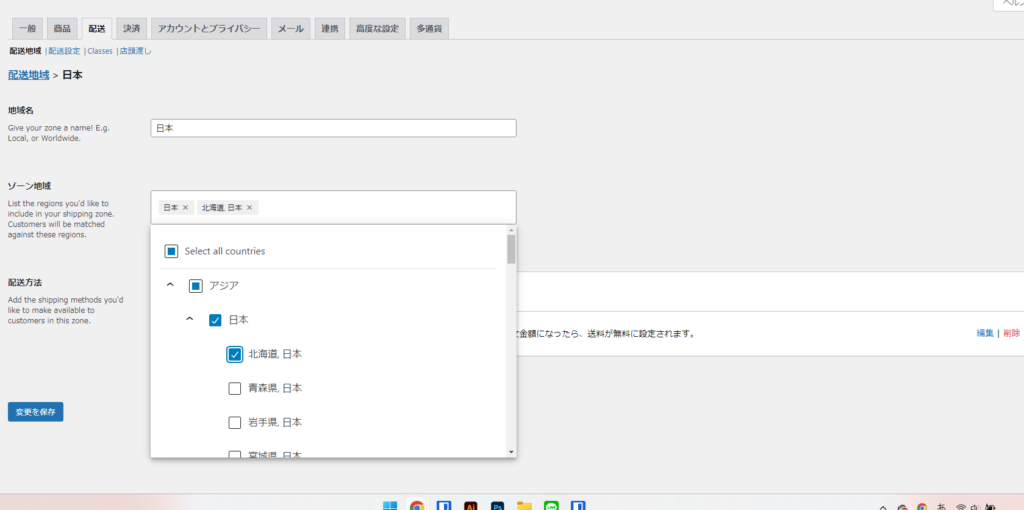
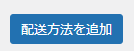
配送方法を追加を押す
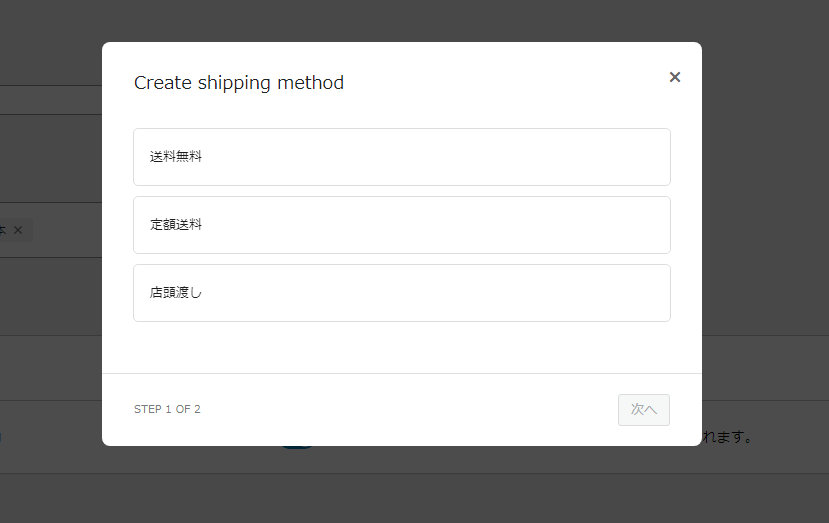
どれか選ぶ
定額送料・・・定額の料金を設定する
店頭渡し・・・直接お渡し
今回は定額送料を設定する。
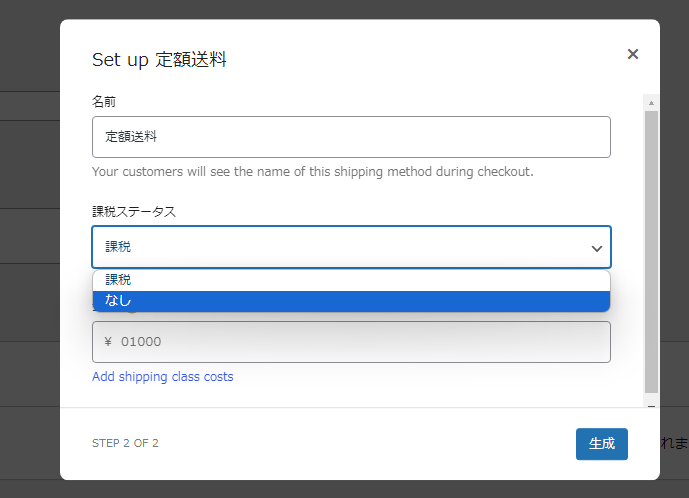
名前は変更できますが、デフォルトでOKです。
課税ステータスは「なし」にすると内税になります。
最後の金額は任意の金額を入れます。

最後に「生成」を忘れずに押す。
ほかにも地域で料金を設定したい場合は同様に設定していく。
配送設定
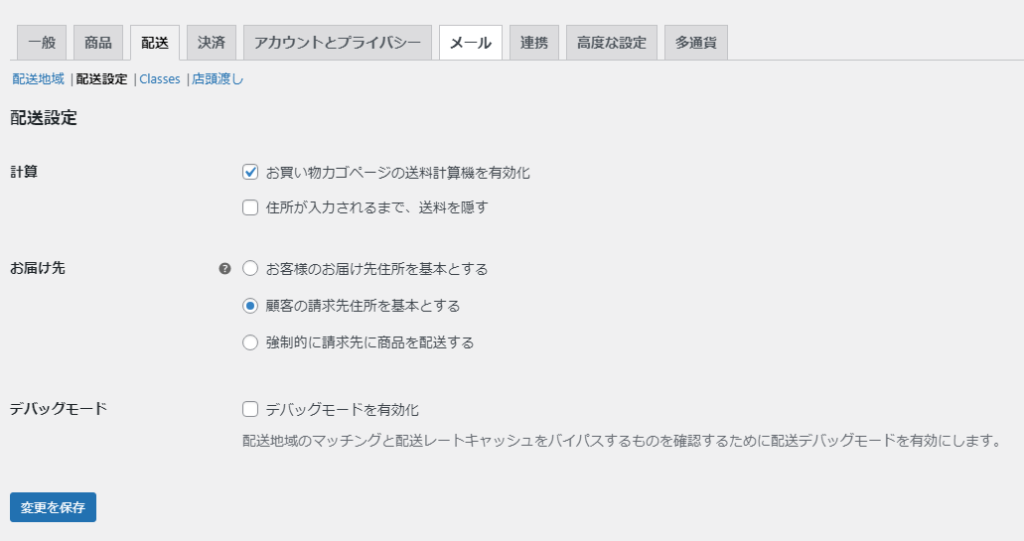

チェックを入れると、お客さんに郵便番号を記載してもらったら送料の計算ができる設定。

送料が表示される設定
このままチェックなしで基本はOK
お届け先

どれをデフォルトにするか選択する

これはこのままチェックなしでOK
最後に「変更を保存」を押す
Classesの設定(あまりおすすめしない)
Classesの設定をしたい場合はこちらを設定してください。
基本は地域ごとの定額料金でOKです。

60、80、100サイズは商品が何個入るのか。あらかじめシミュレーションしておく。
それから送料をきめる。
例えば5~10個は60サイズ。11~15個は80サイズなど。
配送クラスを追加
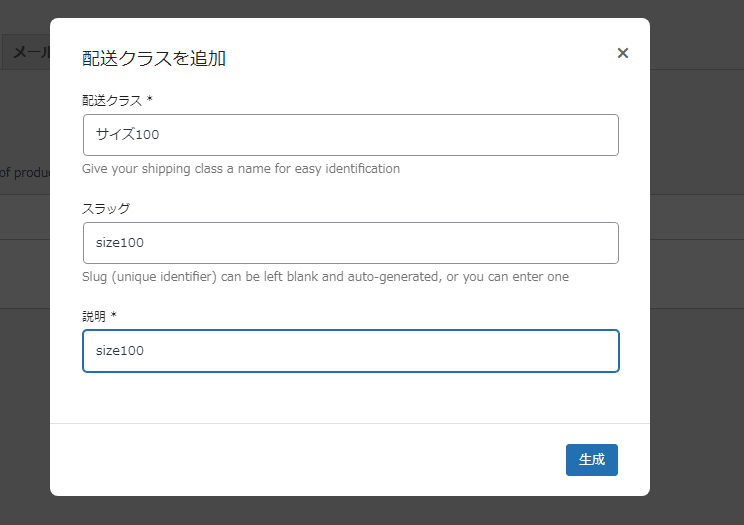

このようになる。
送料の設定
配送地域の設定に戻って

編集を押して
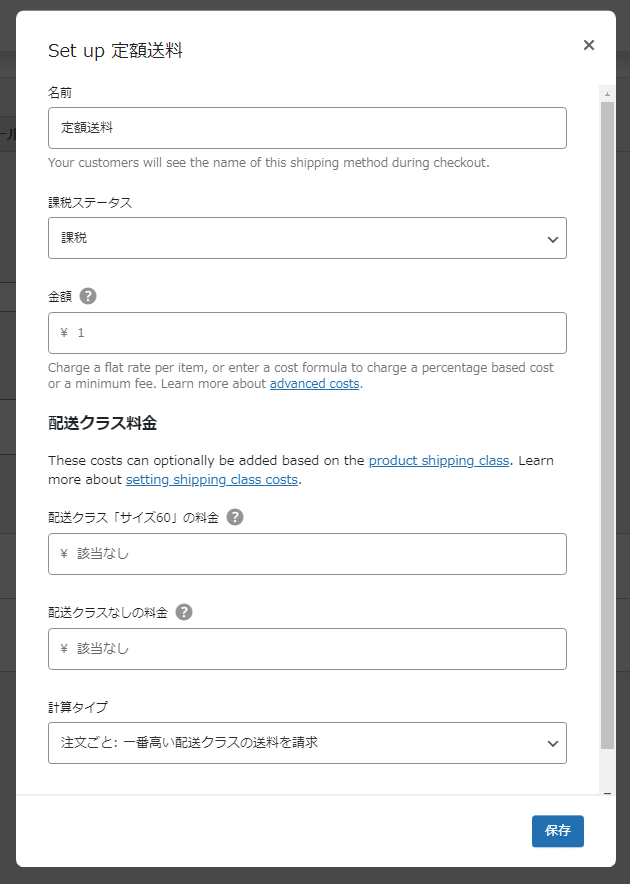
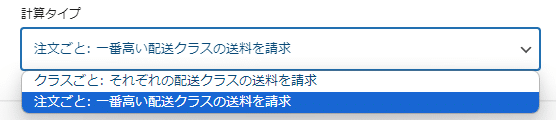
クラスごとにするとすべての送料を上乗せするので、注文ごとでいいと思います。
クラス設定はあまりお勧めではない
ただ、ここはあまりお勧めできない。
配送クラスを設定するより定額送料や、思い切って送料無料にしたほうが顧客にとってわかりやすいのでお勧めです。
送料無料にする場合は商品代金に含んでしまう方法もあります。
別途送料がかかる場合は顧客が敬遠する可能性があります。
アカウントとプライバシー設定
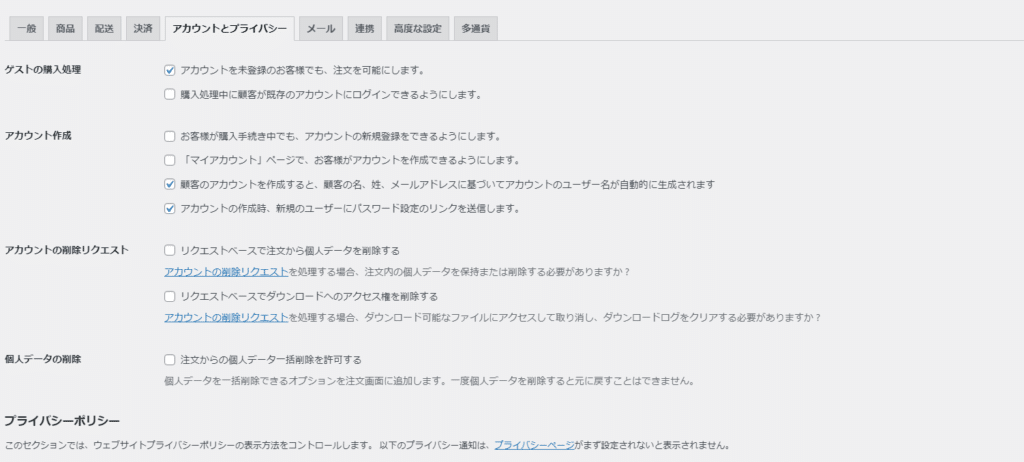
ゲストの購入処理

アカウントを作っても作らなくても購入できる
基本はこの設定でOK
アカウント作成

チェックを入れると自動でユーザー名が生成される

チェックを入れるとメールが届いて自動でパスワード設定のリンクが送信される。

こんなことができますが、基本はデフォルトの状態でOK↓

アカウントの削除リクエスト
チェックを入れると顧客の個人情報を削除することができる
頻度は少ないが、個人データを削除して欲しいなどと依頼があった場合は
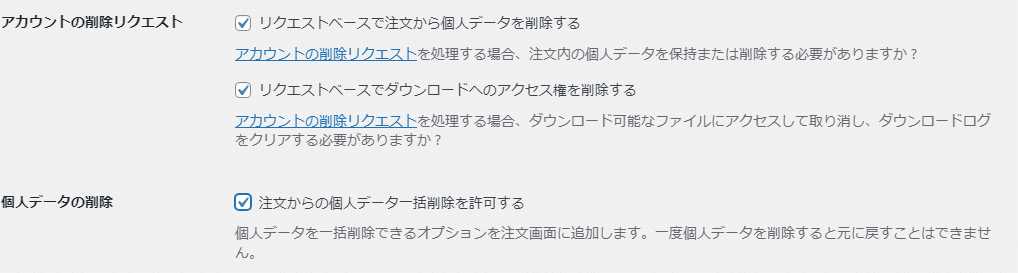
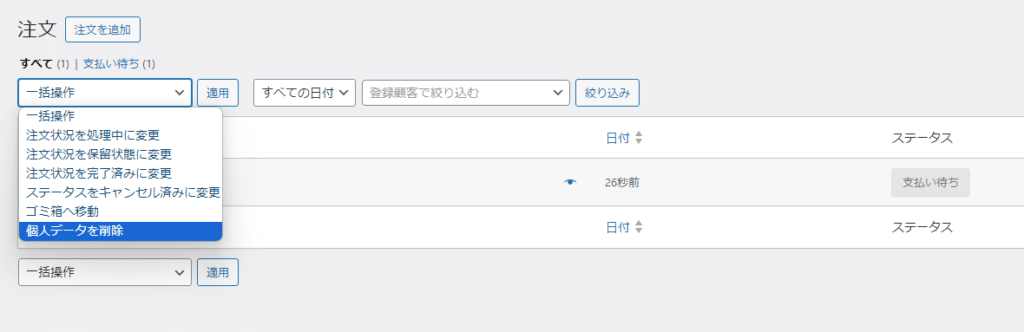
注文の履歴から選択した顧客の個人データを削除することもできる。
そのほか
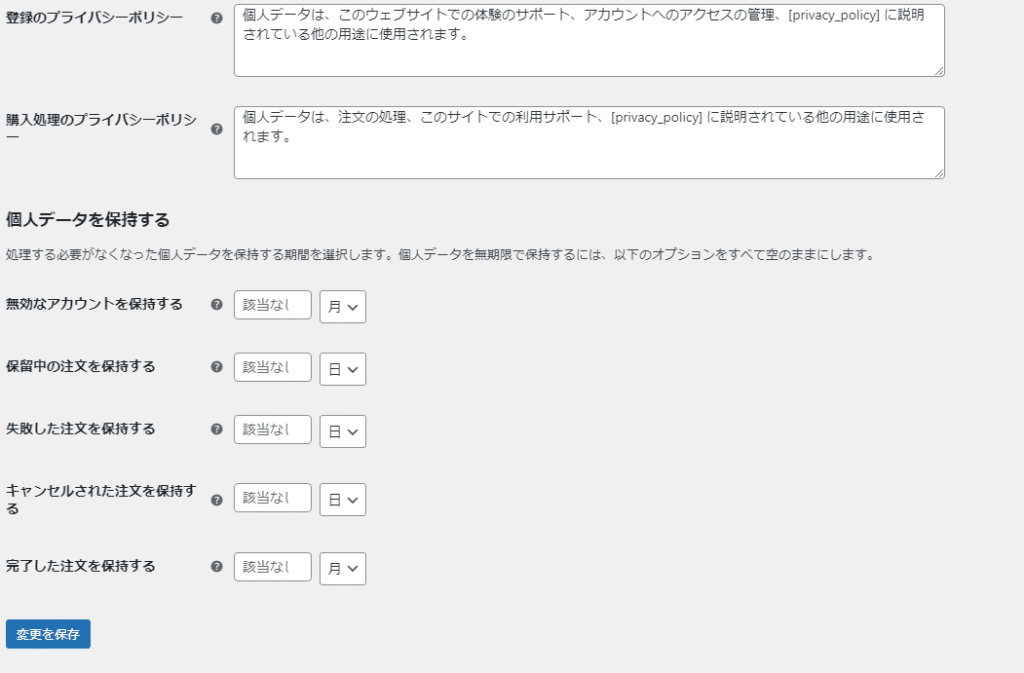
こちらは基本的にデフォルトでOK
メモ
メールを登録する場合は依頼者のものでも良いが、納品するまでは制作者のメールアドレスを登録しておくとテストする際にやりやすい。
納品するときに変更する。


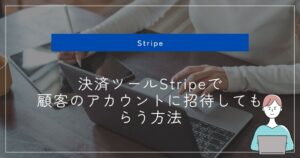






コメント